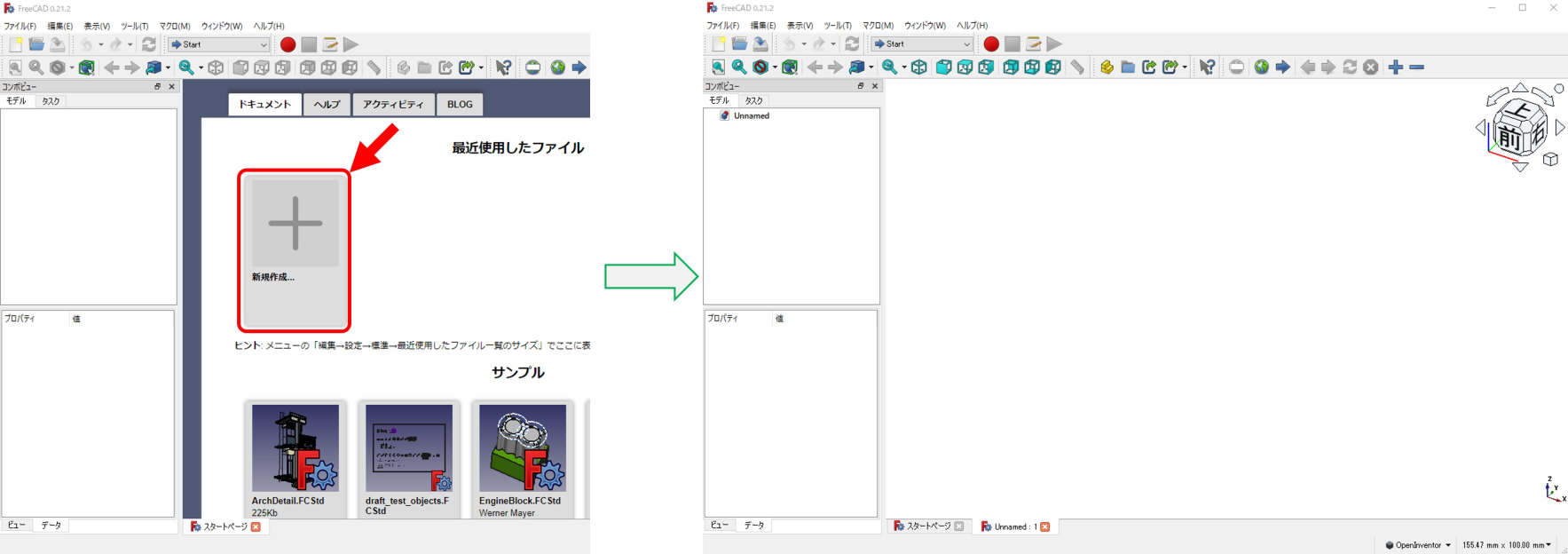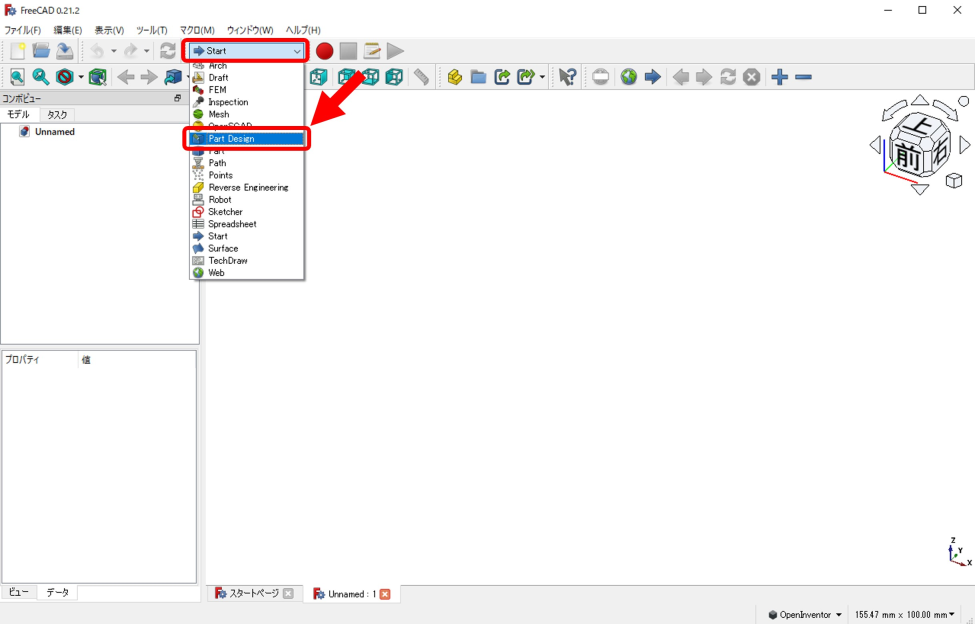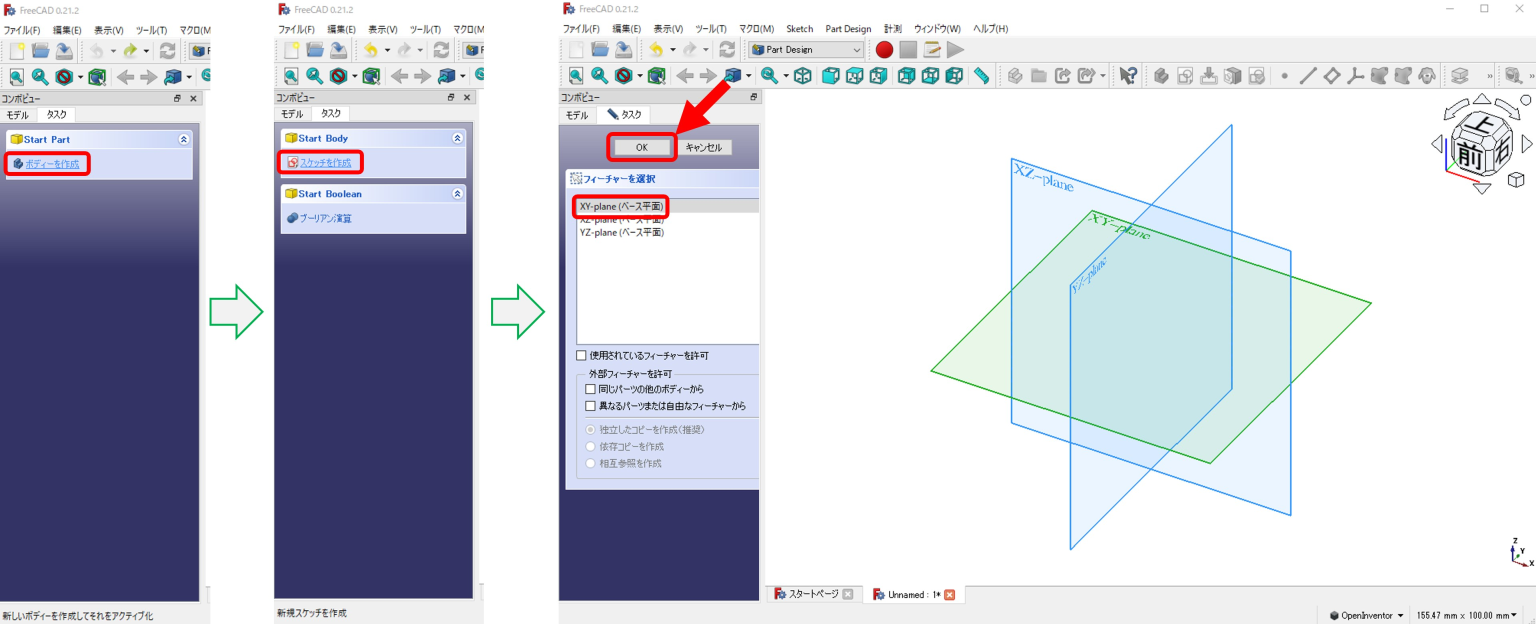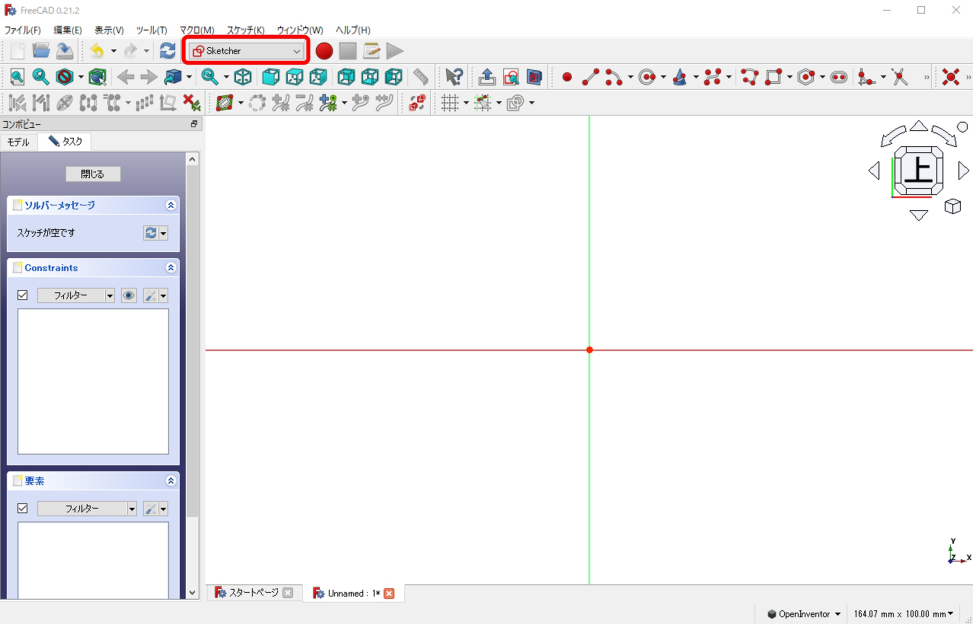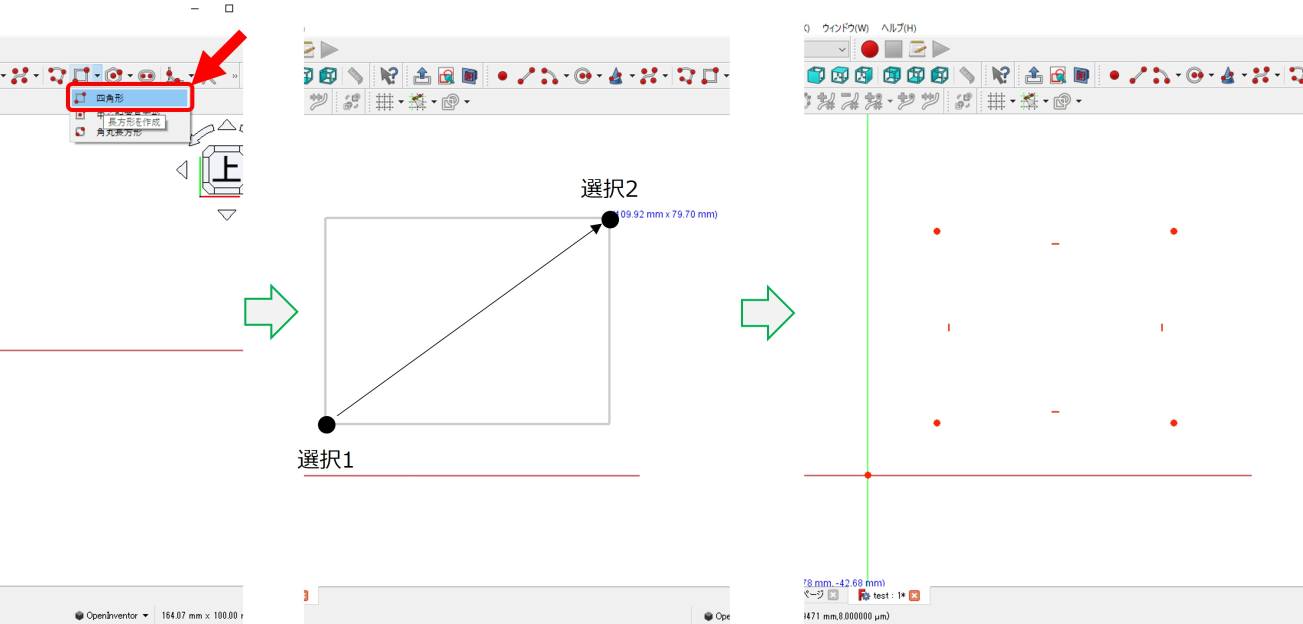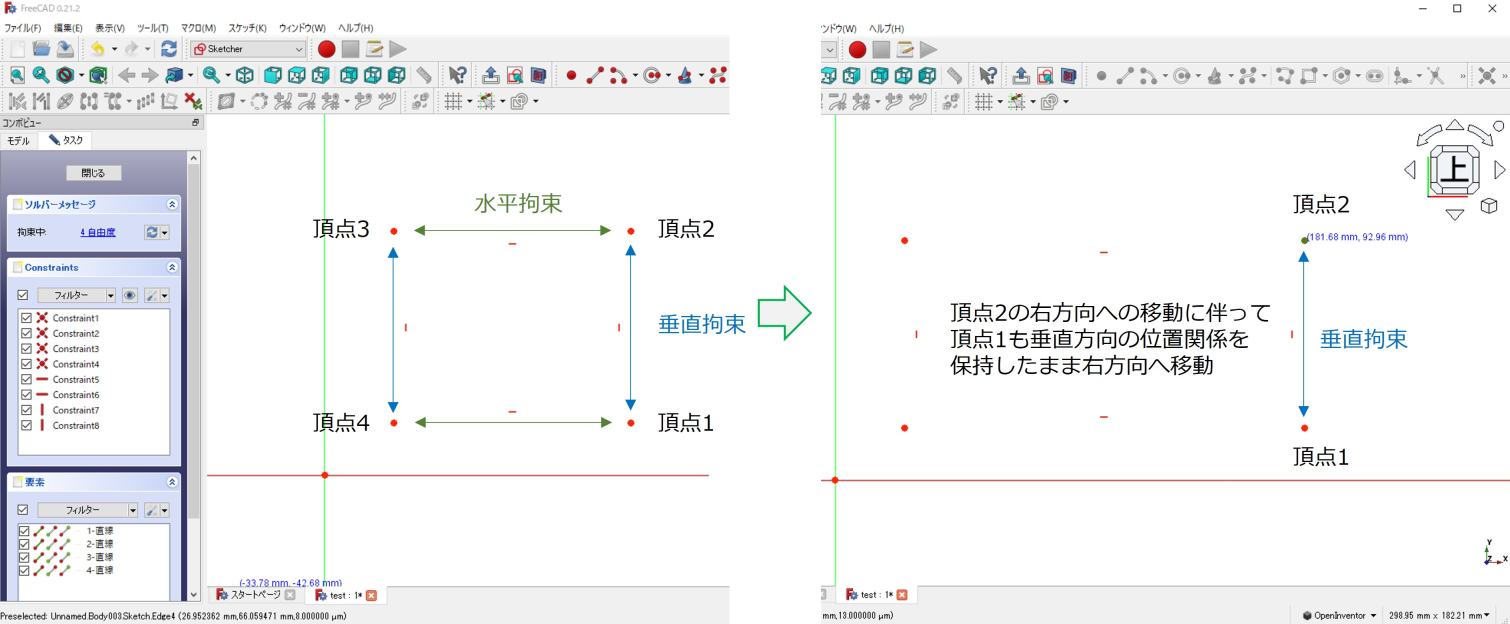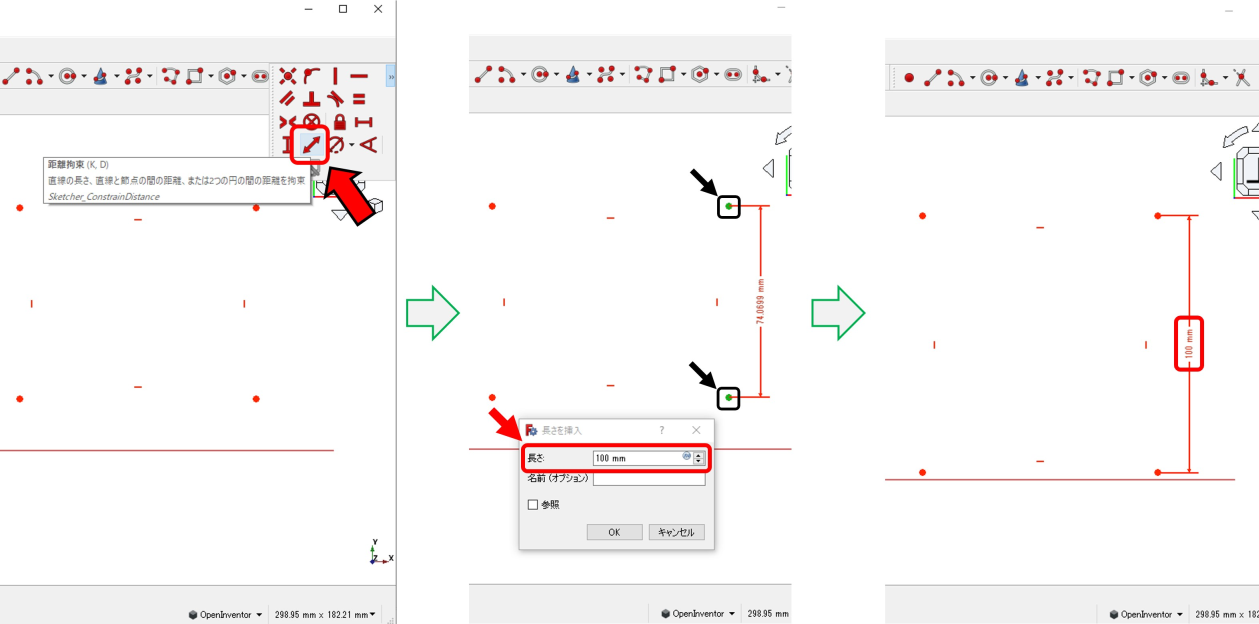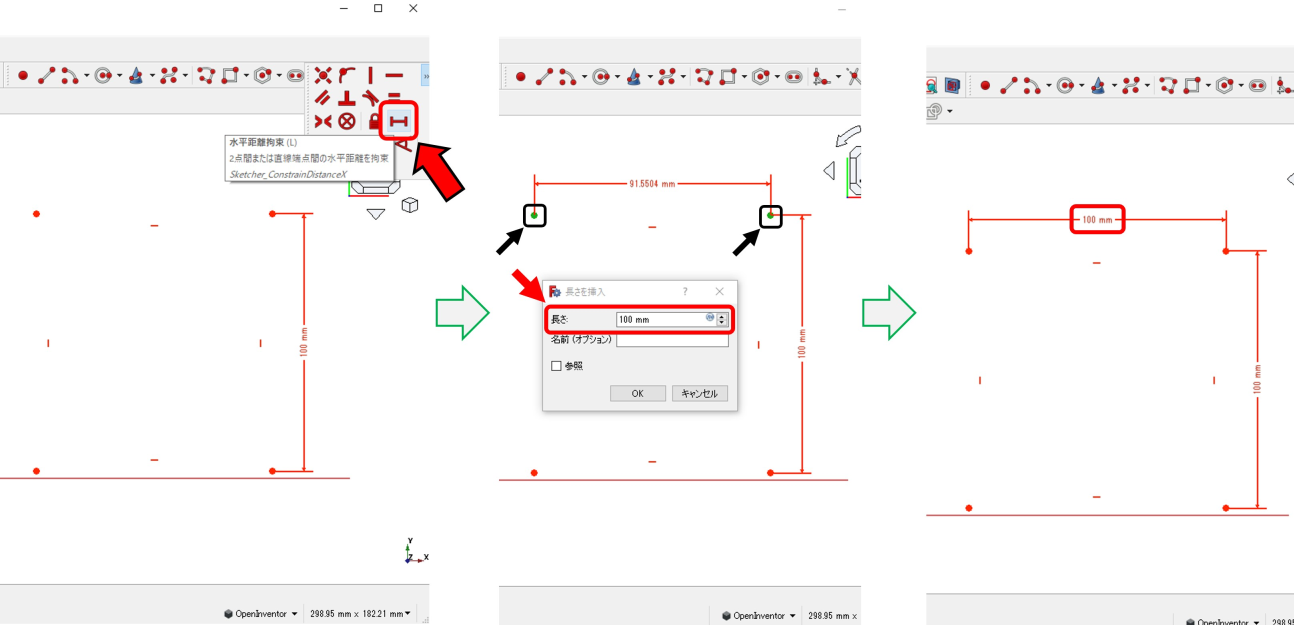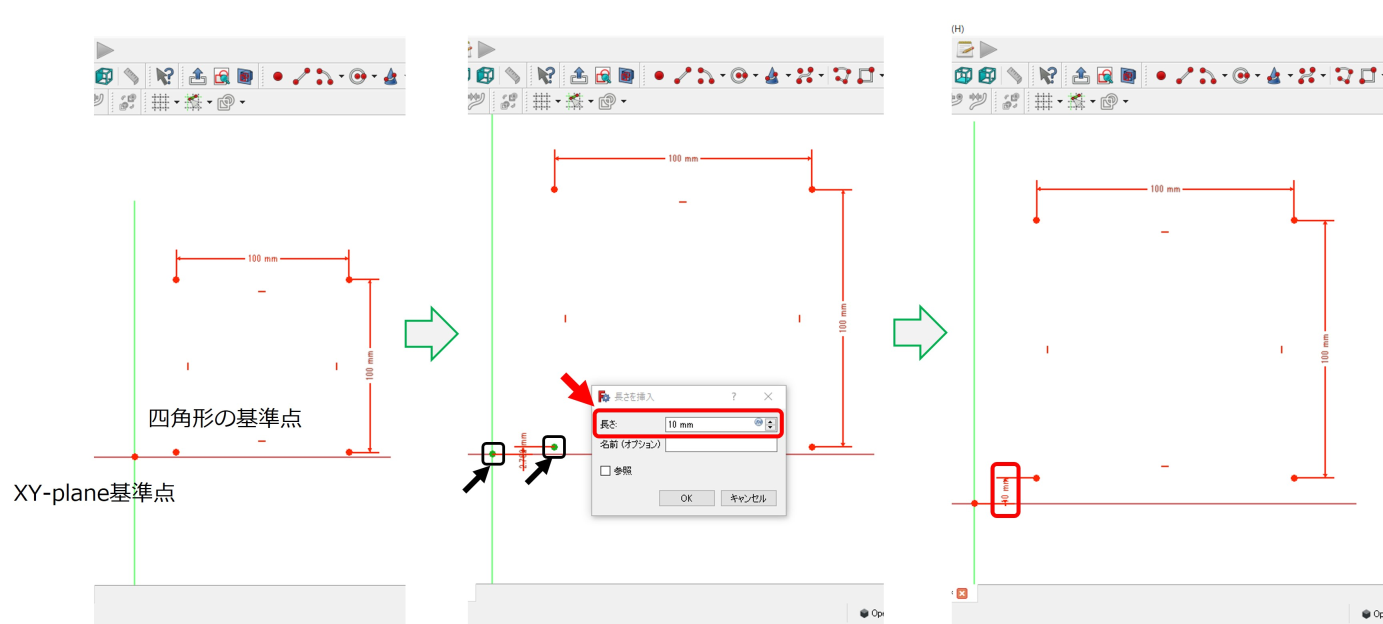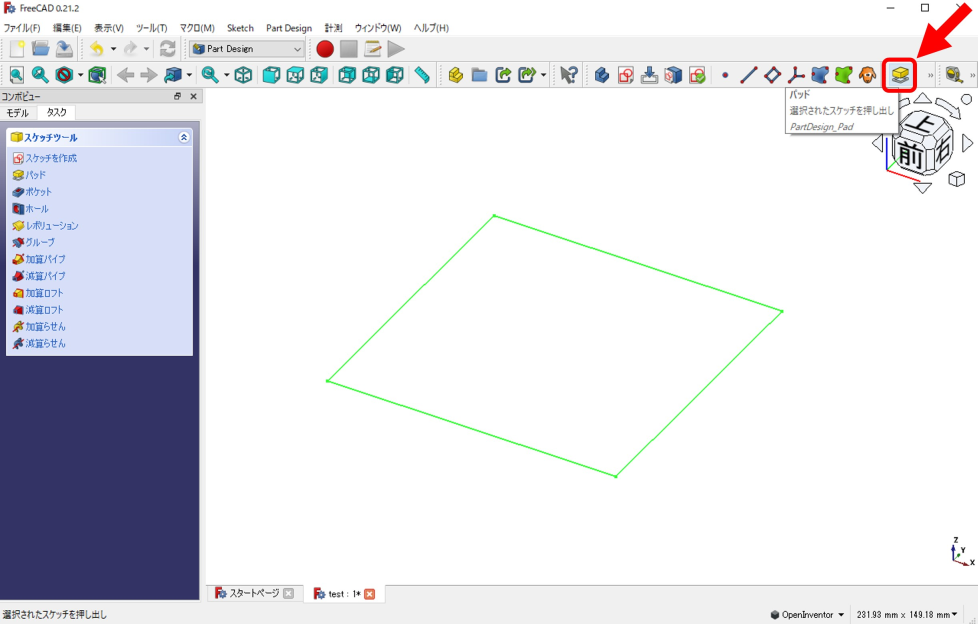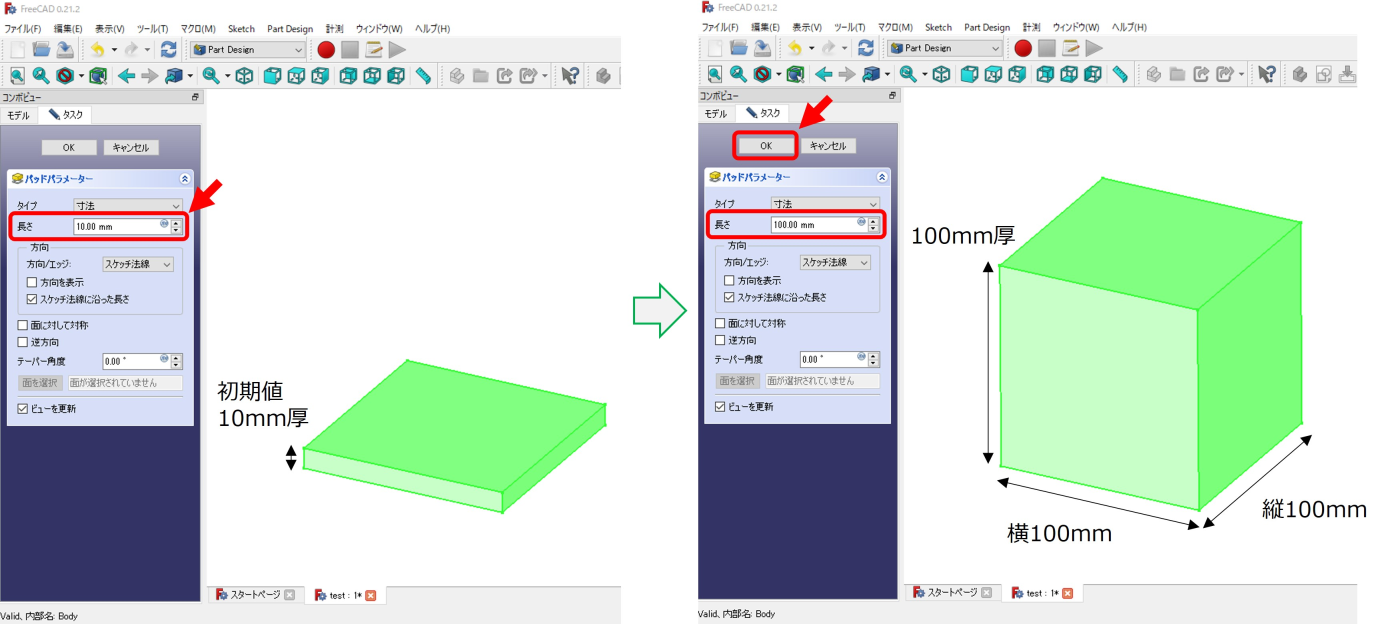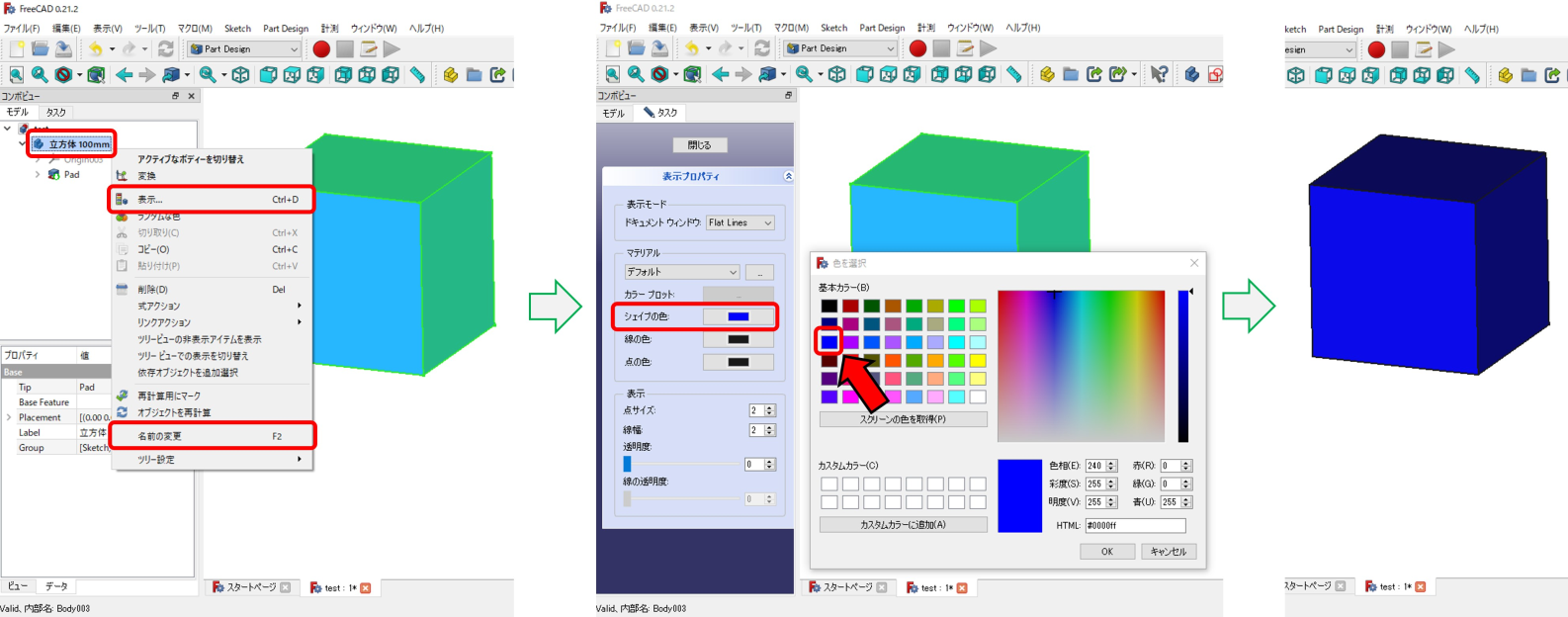LED通信事業プロジェクト エンジニアブログ
FreeCADで3Dモデルを作成する-前編
記事更新日 2024年3月26日
はじめに
以前の記事にて、FreeCADを使い他の3DCADソフトで作ったCADデータのビューアーとして活用する方法について記しました。今回はFreeCAD上で3Dモデルを設計する方法の前編として、FreeCADで最も基本的な3Dモデルとして立方体を作成する方法について執筆していきます。
また、FreeCADをビューアーとして扱う記事から2回分空いてしまいましたが、この間にモバイル業界最大の展示会であるMWC Barcelonaについて、現地視察に行った弊社社員へのインタビュー記事を前編・後編に分けて更新してあります。忖度よりも事実の精神で、多少ネガティブな内容も含まれますが他のIT系ニュース記事とは一風変わった内容になっているかと思います。気づけば無線機・端末・通信ではなくAI全推しとなっていたMWC2024、ご興味がありましたらこちらもご閲覧いただけますと幸いです。
FreeCAD設計画面の展開
以前の記事ではSTEPファイルの展開からスタートしましたが、今回は一からの3Dモデル作成となりますので、FreeCAD起動後のスタートページから「新規作成…」をクリックすると、設計画面が展開できます。
ファイルのインポートや過去にプロジェクトを保存していれば「最近使用したファイル」に履歴が残っているため、そちらから展開することもできます。今回は記事執筆上の都合で最近使用したファイルには履歴が残っていない状態としています。
また、以前の記事に記載した通り一部操作や表示を変更していますので、デフォルトと画面構成が異なっている点はご了承ください。
3Dモデル作成-スケッチ編
早速3Dモデルを作ってみましょう。
まずは「ワークベンチ」をStartから「Part Desigin」へと変更します。すると画面左側「コンボビュー」内のタスクに「ボディーを作成」というボタンが現れるのでクリックします。クリックすると「スケッチを作成」と「ブーリアン演算」という2つのボタンに切り替わります。まずは「スケッチを作成」をクリックした後、どの平面上にスケッチを作成するか決めます。机を真上からみた際の机の面に相当する「XY-plane」が最もイメージしやすいかと思いますので、XY-planeを選択し「OK」ボタンを押します。
すると、ワークベンチが「Sketcher」に変更され、ツールバーがスケッチ仕様になりました。コンボビュー内のタスク部分も内容が変わっている様子が確認できます。
ここからの基本的な順序は、平面上に指定した寸法の線を引いて二次元の図形を作成し、できあがった図形に対して厚みを持たせることで三次元の立体にします。例として、1辺が100mmの立方体を作る場合、まずは平面上に1辺100mmの正方形を作成します。次に、その正方形に対して100mmの厚みを持たせることで立方体が出来上がります。円柱を作りたい場合は、平面上に円を作成した後、厚みを持たせてあげればOKです。三角柱の場合も同様、正三角形でも二等辺三角形でもその他の三角形でも良いので、平面上に三角形を作成して厚みを持たせると完成です。
……と、一言にいっても一癖も二癖もあるのが3D系ソフトの常ですので、順番に記していきます。
では、XY-planeの平面上に正方形を作成してみます。
ツールバーから「四角形」を選択し、平面上の適当な位置で選択 (図中 選択1) し、マウスカーソルを任意の量移動した後、もう一度選択 (図中 選択2) すると平面上に四角形の元となる頂点を配置することができます。次の段階で具体的な辺の長さを与えていきますので、現段階では寸法はとくに気にせず進めます。
ちなみに、筆者環境では3DナビゲーターをOpenInventorに変更しているため、選択の際は「Shift+クリック」操作となっています。
四角形を作成したはずが、今のままでは各頂点間に辺が通っていません。これから辺の長さを定義していくわけですが、その前に頂点の補足です。
四角形の頂点として配置された4つの頂点は、隣接する頂点同士で垂直拘束・水平拘束という位置関係の定義がされています。言葉だけでは説明しづらいので図を要参照なのですが、縦に並んだ頂点同士は垂直拘束されており、常に縦軸方向に並ぶようになっています。例えば、図中の頂点2を右方向に動かすと、垂直拘束された頂点1が連動して右に動きます。横に並んだ頂点同士は水平拘束されており、横軸方向に並びます。頂点2を上方向に動かすと、水平拘束された頂点3が連動して上に動きます。ですので、頂点間の縦辺・横辺を各1本ずつ長さを定義すれば自動的に残りの頂点も拘束に従って移動してくれます。
では、頂点間の辺に対して数値指定して、正方形を作成していきます。
「スケッチャー拘束」から「距離拘束」を選択し、隣接する2点を選択します。まずは右側の2点を選択すると「長さを挿入」というウインドウが開き、2点間の距離を数値指定できる状態になりました。今回は1辺100mmの立方体を作ろうとしていますので「長さ」には「100mm」を入力してOKを押します。これで四角形の縦辺を100mmに指定できました。縦=垂直方向の数値指定ですので、距離拘束の代わりに「垂直距離拘束」から数値指定してもOKです。
横辺の長さの指定についても、前述した縦辺の数値指定と同様の方法で100mmを指定します。横=水平方向の数値指定ですので「水平距離拘束」から数値指定することも可能です。縦辺は距離拘束から数値指定しましたので、横辺は水平距離拘束から数値を指定しました。
これで縦辺・横辺共に100mmの寸法を指定することができました。しかし、まだ画面上では四角形になっていないように見えます。四角形の縦横寸法は定義できましたが、XY-planeの座標に対してどこに四角形の頂点が位置するのかがまだ定義されていません。普段扱っているFusion360では、ここまで丁寧に位置関係を指定せずとも図形や立体が作成できていたので、筆者的にも少々戸惑うポイントです。
では、前述したXY-planeに対する位置を定義していきます。
四角形の左下に位置する頂点を四角形の基準点として扱うことにします。XY-plane基準点に対して四角形の基準点がどの位置に存在するか定義するのですが、方法としては先程の辺の長さを指定した方法と同様、スケッチャー拘束から距離拘束を選択して数値指定を行います。
垂直・水平で位置を厳密に定義したかったので、まずは垂直距離拘束を選択します。XY-planeの基準点と四角形の基準点を選択した後、数値指定を行います。わかりやすいように10mmを指定しました。水平方向も手順は同じです。水平距離拘束を選択し、XY-planeの基準点と四角形の基準点を選択した後、数値指定 (垂直と同様10mm) を行います。
垂直・水平の指定が完了すると、画面上についに緑線で描写された四角形が現れました。また、コンボビューのタスク内、ソルバーメッセージには「完全拘束」という表示があります。ようやくXY-planeのどの位置に、どのような辺の長さを持った図形なのかを定義できました。
立体にしていく準備が整いましたので、一旦スケッチは終了です。お疲れ様でした。タスク内ソルバーメッセージの上にある「閉じる」ボタンを押してスケッチ画面を閉じます。
3Dモデル作成-スケッチの押し出し編
先ほど作成したスケッチに対して厚みを持たせて立体にしていくため、まずはツールバーから「パッド」を選択します。
先程のスケッチに対して「長さ」(=厚み) が指定できるので「100mm」を入力した後、OKボタンを押します。これで1辺が100mmの立方体が完成しました!スケッチで数値指定する箇所が多く、このような単純形状でも立体にするまでには結構な時間を要することかと思います。とくに3DCADに限らずCADに触れたことの無い方だとどの程度時間が掛るのでしょうか、気になるところです。
前編を終える前に、モデルの名前と表示色を変更して判別しやすくします。コンボビューのモデルタブから、先程作成した立方体の名前 (デフォルトではBody) を右クリックし、展開したメニューから「名前の変更」をクリックして、任意のわかりやすい名前をつけます。名前の振り方は個人のクセや団体でのルールによる差がでやすいところかと思いますが、とりあえず記事ではわかりやすく「立方体 100mm」という名前にしました。
また、同じく右クリックメニューの「表示」をクリックすると、コンボビューが「表示のプロパティ」に移行します。「シェイプの色」をクリックするとカラーパレットが展開しますので、好きな色を選択します。ここでは基本カラーから青色を選択しました。これで、モデル名の変更と表示色の変更が完了しました。
まとめ
以上、FreeCADで3Dモデルを作成する-前編、でした。
ネットワーク機材を普段扱っているような方でも、CADが触れる=物理的なところにも目を向けられるようになると、機材収容ボックスに物が置けるのかどうかの検討や、治具設計・製造による作業効率化や独自の施工方法開発に挑戦できるのではないでしょうか?大掛かりな工事は専門の工事部隊にお願いするとしても、実験的な案件においてシステム設計から施工まで一貫して行えると、業務の幅が広がるのではないかと思います。
以前の記事にも書いたのですが、社内で3DCADユーザーが増えればという願望がありまして、そのための前半記事として簡単な形状の3Dモデルを作成する入口オブ入口な部分を執筆しました。図面から寸法を拾って板金の取付け金具を3Dモデル化することを目標に、何回かに分けて徐々に複雑な形状を作れるような記事にしていく予定です。
それでは、ご閲覧いただきありがとうございました。