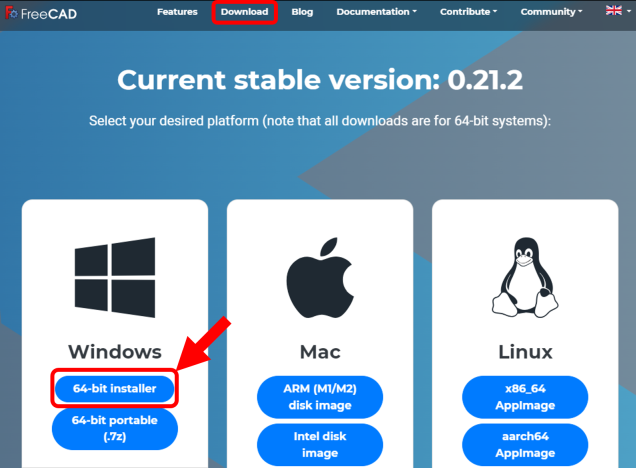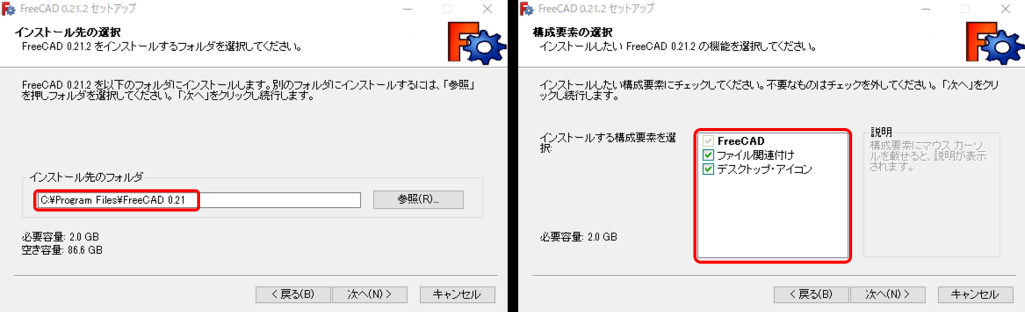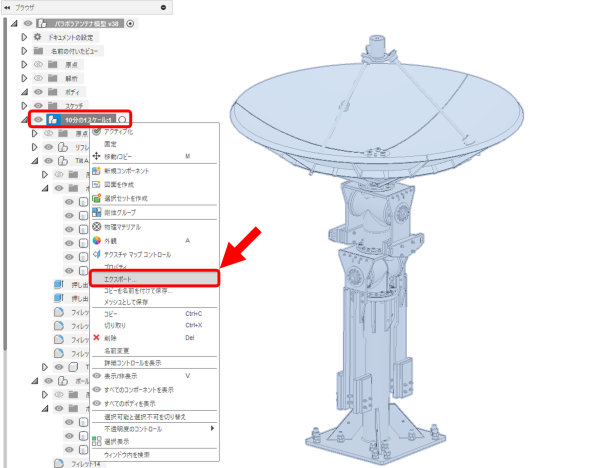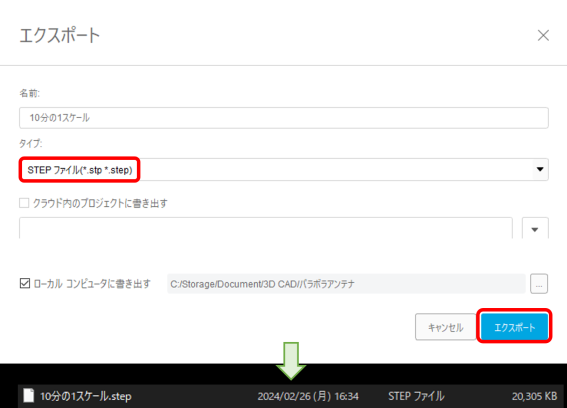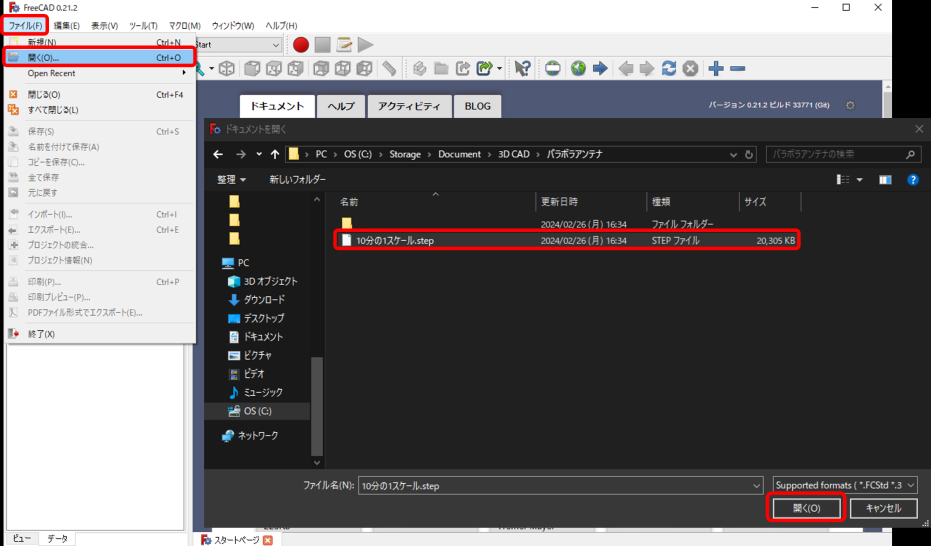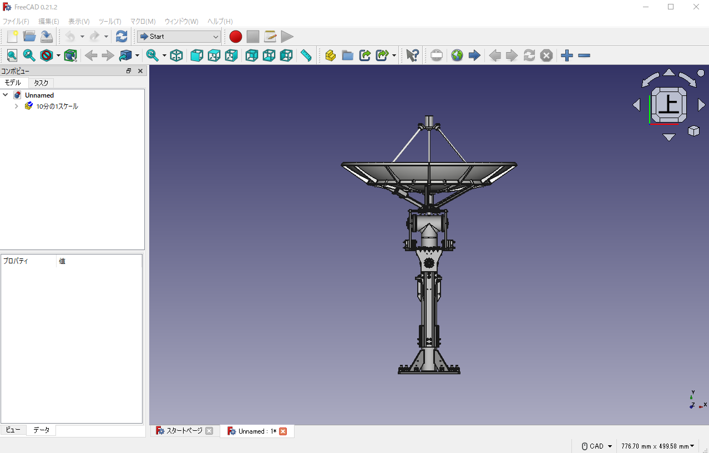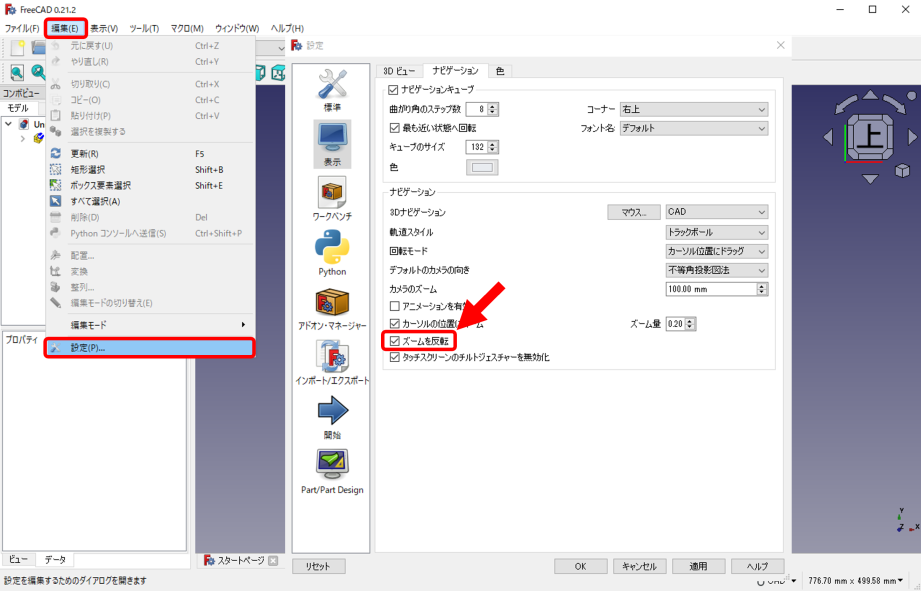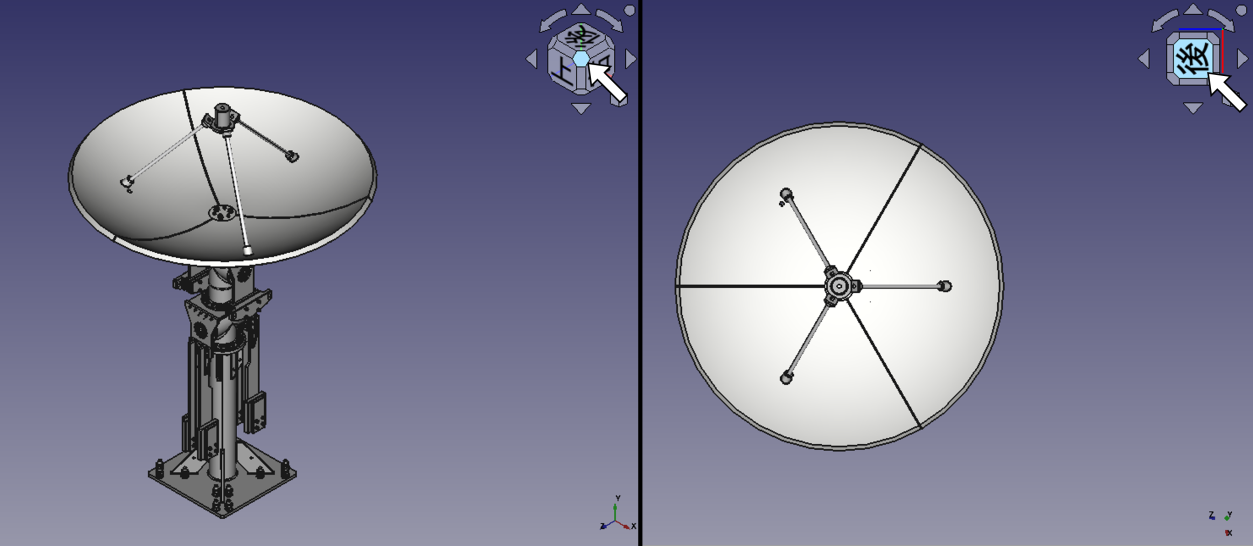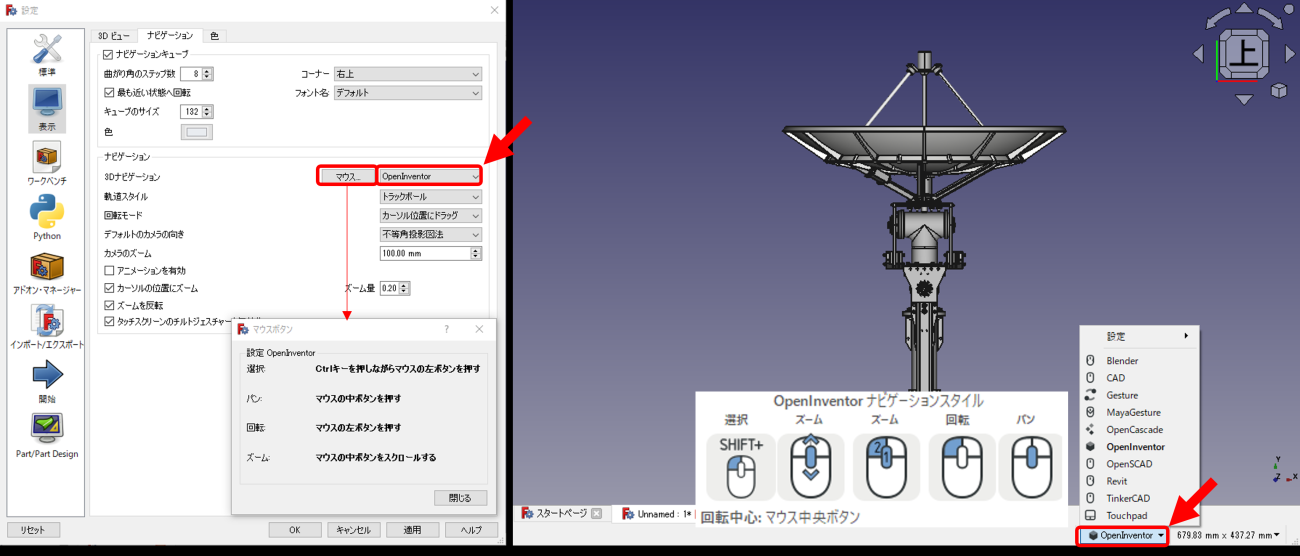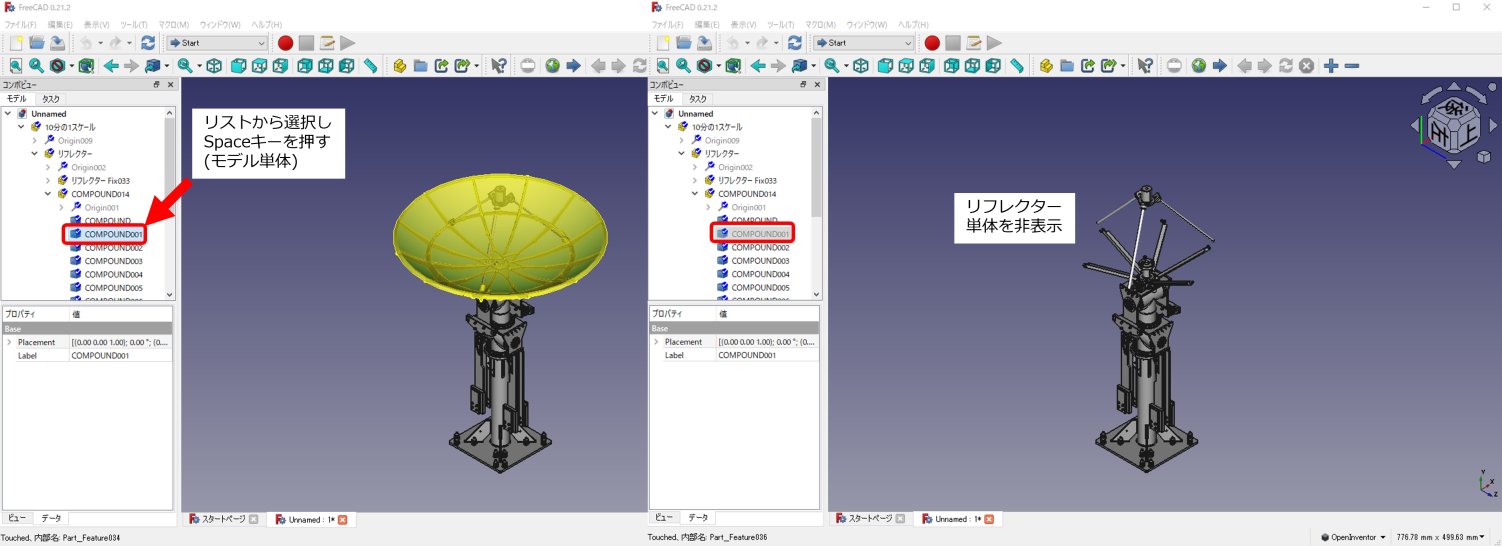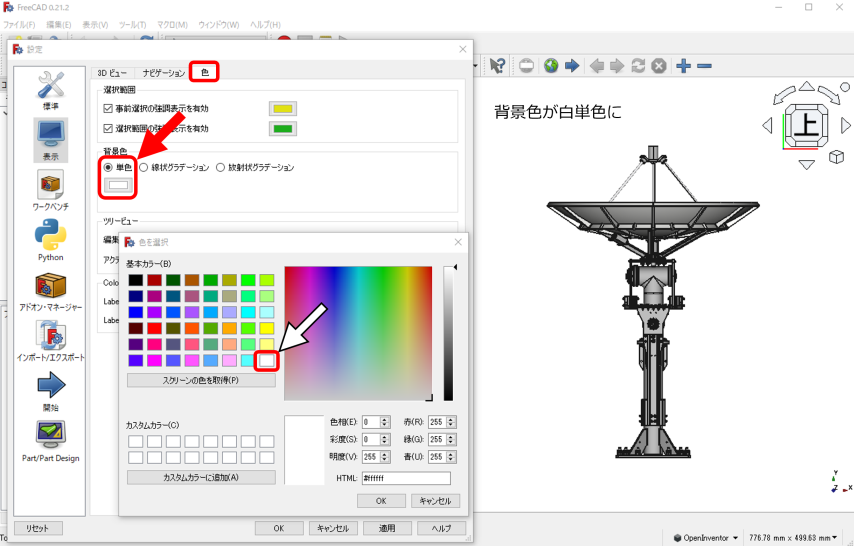LED通信事業プロジェクト エンジニアブログ
FreeCADを3DCADデータのビューアーとして扱う
記事更新日 2024年3月5日
はじめに
以前の記事ではKicadという基板設計CADソフトを使って、簡単な基板設計を行う方法について記しました。今回はFreeCADというフリーの3DCADソフトを使って、他の3DCADソフトで作成したCADデータを展開し、ビューアーとして活用する方法について記していきます。実際にFreeCAD上でモデルを設計する内容も、今後執筆予定です。
来年度の新入社員教育への活用や、その他社内でもCAD使いが増えればという淡い期待の元、マニュアル的な記事を書き連ねています。お付き合いいただければ幸いです。
FreeCADのダウンロード
FreeCADのインストール作業として、まずはインストーラーのDLから進めていきます。FreeCAD公式サイトからDownloadページに移り、使用中のPCのOSに適したインストーラーをダウンロードします。執筆段階では安定版v0.21.2が配布されていました。インストーラーは500MB弱あるので、回線速度にもよりますがDL完了までしばらく待ちましょう。
KiCad同様、個人の方からの寄付も受け付けておりますので、気に入った際は是非ご支援していただければと思います。
有料ライセンスの3DCADを使用するほど設計を回さない方、情報共有のために他のCADソフトで設計されたファイルを表示したい、という場合はこのようなフリーのCADソフトがあると非常に助かりますね。
FreeCADのインストール
DLできたらexeファイルを実行し、インストールを進めていきます。
規約を確認した後に次へを何度か押すとインストール先の選択に移行します。特にこだわりがなければデフォルトのままで進めましょう。
構成要素の選択もデフォルトで良いでしょう。機能を選択してインストールできるわけではないので、必要な空き容量は大きくなりますが、シンプルでわかりやすいのでとっつきやすいですね。
インストール先のストレージは2GBの空き容量を要求され、ファイル数が多いからかインストールには時間を要します。気長に待ちましょう。
インポート用のファイル作成
FreeCADをビューワーとして使用するために、インポートするためのファイルを作成します。普段使っているFusion360で作成したCADデータを共有する想定で進めていきます。中間ファイルをエクスポートしてFreeCADで開くという基本の流れは変わりませんので、他のソフトをお使いの方でも同様に作業を進めていただければと思います。
まずはFusion360上で、共有したいモデルが含まれるプロジェクトを展開します。今回は昨年作成したパラボラアンテナを対象に選びました。パラボラアンテナ全体を共有するため、個別のモデルではなくコンポーネント (複数または単体のモデルを含むグループみたいなもの) 単位でエクスポートします。
「10分の1スケール」というコンポーネントに全部品を格納しているので、当該コンポーネントに対して右クリックでメニューを展開し、展開したメニューから「エクスポート」を選択します。
エクスポート画面が展開したら、まずはタイプを「STEPファイル (*.stp *.step)」に変更します。デフォルトの「Fusionファイル (*.f3d)」はFusion360間でファイルをやり取りする際に使用するファイル形式です。異なるCADソフトに向けてCADデータを共有する際には中間ファイルと呼ばれるファイル形式で行う必要がありますので、忘れないように変更しましょう。
タイプが変更できたら、お好みのフォルダにSTEPファイルをエクスポートします。指定したフォルダにSTEPファイルがエクスポートされているか確認しましょう。
STEPファイルの読み込み
それでは、FreeCADの操作に移ります。
メニューバーの「ファイル」から「開く」を選択し、先程エクスポートしたSTEPファイルを開きます。
STEPファイルを開くことで無事FreeCADの画面上に、STEPファイルとして保存されていたモデルが表示されました。
残念なことに画面左側「コンボビュー」の「モデル」タブに表示されたリスト内、各モデルの名称や階層構造はFusion360で設計していた際と同一とはいかず、若干吹き飛んでいます。LEDBackhaulの開発時もSTEPファイルを使用して異なるCADソフト間でデータのやり取りを行っていたのですが、今回と同様にモデル名や階層構造が吹き飛んでいたことを思い出しました。具体的には、グループ会社の福島三技協ではSolidWorksを用いて筐体の量産設計を行っており、こちらは受け取ったSTEPファイルをFusion360上に展開していました。現状の中間ファイルではモデルの位置関係は正しくとも、CADソフト毎の内部的なモデル管理の構造まではそっくりそのまま共有できるわけでは無いという印象です。筆者のように小規模な設計であれば位置関係が設計時のまま保たれていれば十分という状況ではありますが、大規模な設計現場ではCADソフトの統一が課題になっていそうですね……
話を戻しまして、STEPファイル受け渡し後に設計を継続するのであれば、管理を行いやすくするために階層構造を整備し直しますが、今回はモデル全体の形状が掴めれば良く、ビューアーとして使いたいだけですのでこのまま進めます。
3D表示画面の視点変更
デフォルトの視点のままでは展開したパラボラアンテナ全体の形状が掴めないので、視点を変更していきます。
ズームイン・アウトについてはマウスホイール回転で行うことができます。ホイールを奥に回転させるとズームアウト、手前に回転させるとズームインという対応です。変更する場合、メニューバーの「編集」から「設定」を開き、設定画面の「表示」アイコンをクリックした後「ナビゲーション」タブを開きます。「ズームを反転」にチェックを入れるとマウスホイール回転方向とズーム方向の対応を反転させられます。
筆者環境ではデフォルトでチェックが入っていました。他の方のFreeCAD解説記事を読んでいると、チェックが入っていない例がありましたので、バージョンによってデフォルトでチェックの有無が切り替わっているのでしょうか?個人的にはホイール奥でズームイン操作に慣れきっているので、反転した状態の方が違和感無く操作できます。
また、画面右上に表示されているキューブの面や周囲の矢印をクリックすることで、決まった角度まで視点を回転させることができます。
この他にも、マウスボタン・ホイールのクリックとカーソル移動によって、それぞれ対応する視点移動が可能です。この際の対応する動作は、ズーム設定の変更時と同様に設定画面から「3Dナビゲーション」の欄を変更することで切替えができます。デフォルトの「CAD」の操作感があまりにも慣れないため、筆者はFusion360の操作感に近かった「OpenInventor」に切替えました。選択箇所左側にある「マウス...」をクリックすると、マウスボタンと対応する動作が表示されます。また、設計画面右下からメニューを展開して操作を切替えることもできます。選択欄にマウスオーバーすると、マウスボタンと対応する動作が表示されます。こちらの方が図示してくれるのでわかりやすいですね。
OpenInventorを選択した場合、クリックしたままカーソル移動でモデル回転、マウスホイールクリックしたままカーソル移動で視点の平行移動 (パン) ができます。
モデルの表示切り替え
画面左側「コンボビュー」の「モデル」タブに表示されたリストから、表示切替えを行う対象を選択し「Spaceキー」を押すと、表示・非表示が切替えられます。個別のモデル以外にもグループを選択することで、まとめて非表示にすることも可能です。前述した3DナビゲーションをCADからOpenInventorに変更したので、3D表示されたモデルから直接対象を選択する場合は「Shift+クリック」で行うことができます。
背景色の変更
ここまでFreeCADのデフォルトの背景色で表示してきましたが、普段Fusion360で扱っている白背景と違ってグラデーションがあることに違和感を覚えてきたので、白単色の背景に変更します。
視点変更同様、設定画面の「表示」から今回は「色」タブを開きます。「背景色」の欄内にある「単色」を選択し、直下にある四角い部分をクリックすると「色を選択」という画面が展開するので、基本カラーの最下段一番右の白を選択してOKを押します。これで3D表示画面の背景が白単色になり、筆者的に見慣れた画面になりました。
まとめ
以上、FreeCADを3DCADデータのビューアーとして扱う、でした。
視点移動に3D特有のクセがあるので多少慣れは必要ですが、ここまでの操作を覚えられれば、共有された筐体の外観を確認するといったビューアー用途に活用できるかと思います。デフォルトで慣れるも良し、違和感のない操作方法や画面設定を探すも良し、とにかく導入に際して金銭的なことを考えなくて良いので、恐れずに触れていただければと思います。