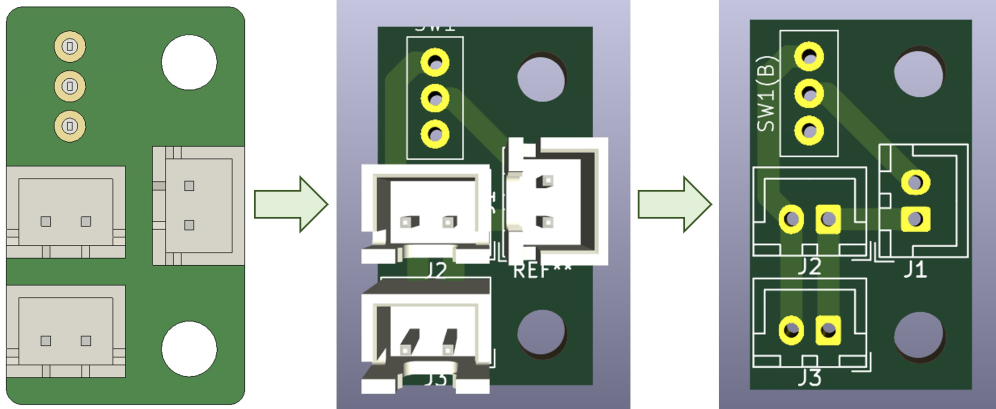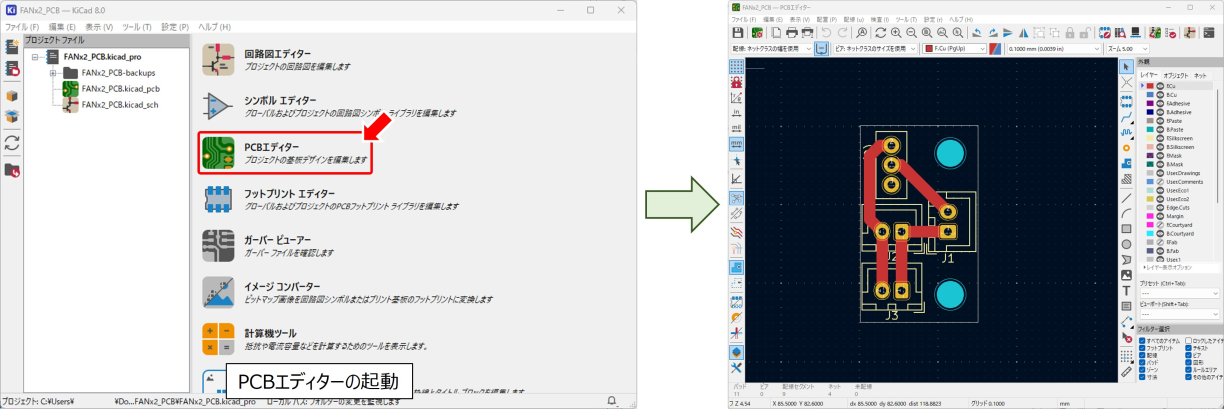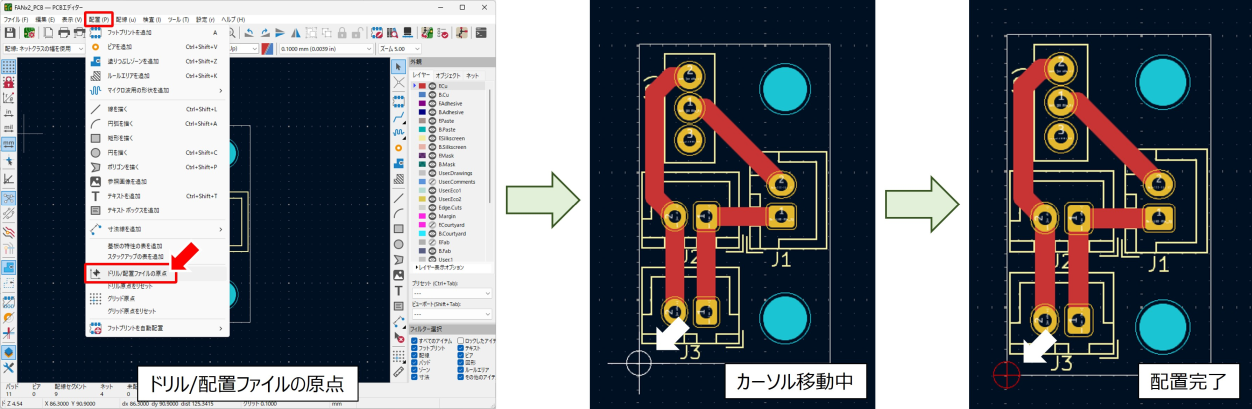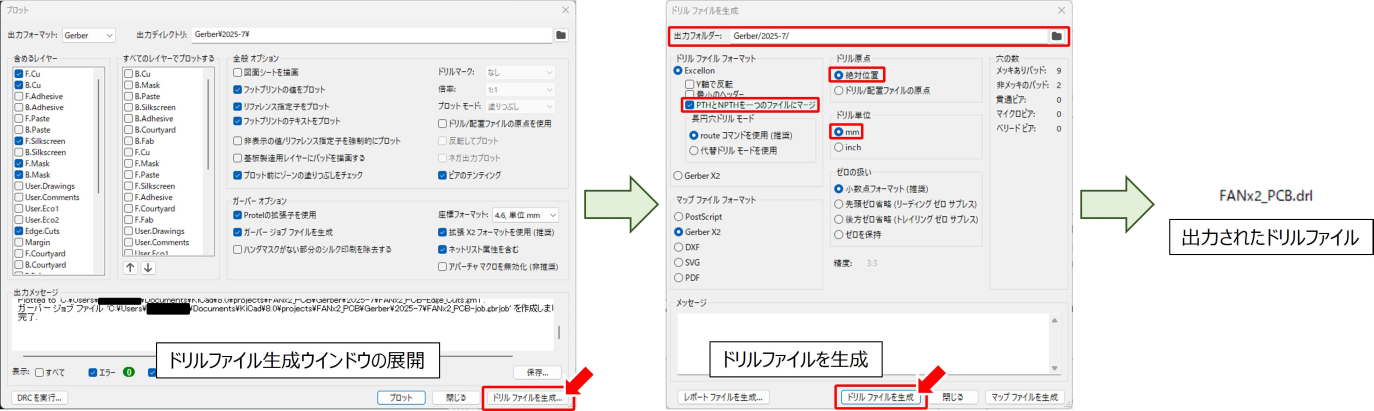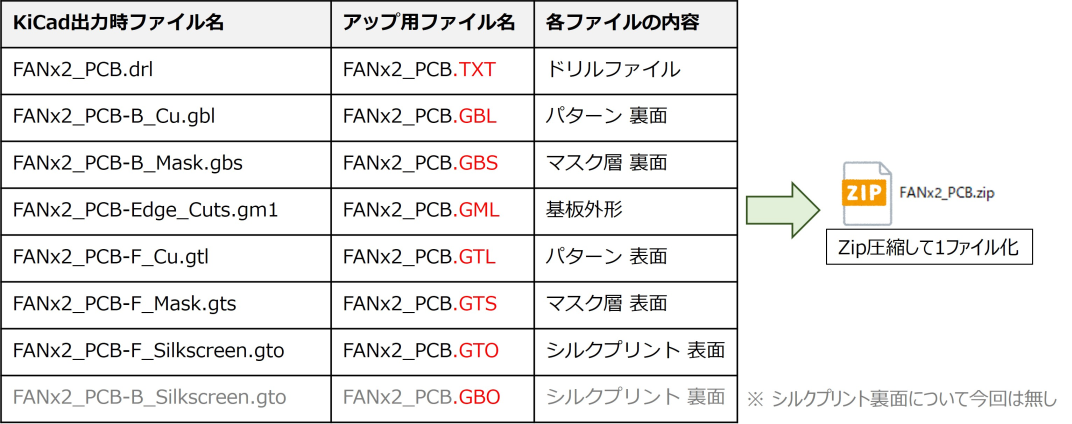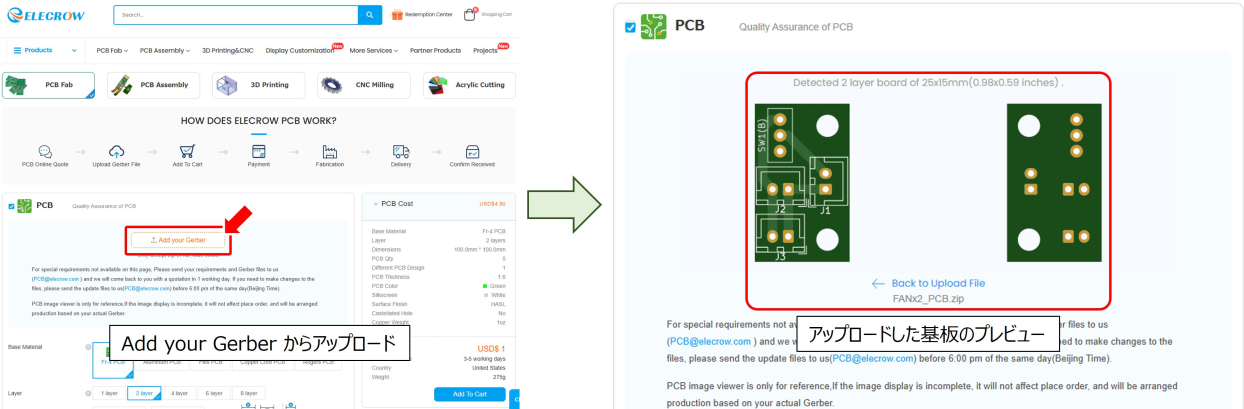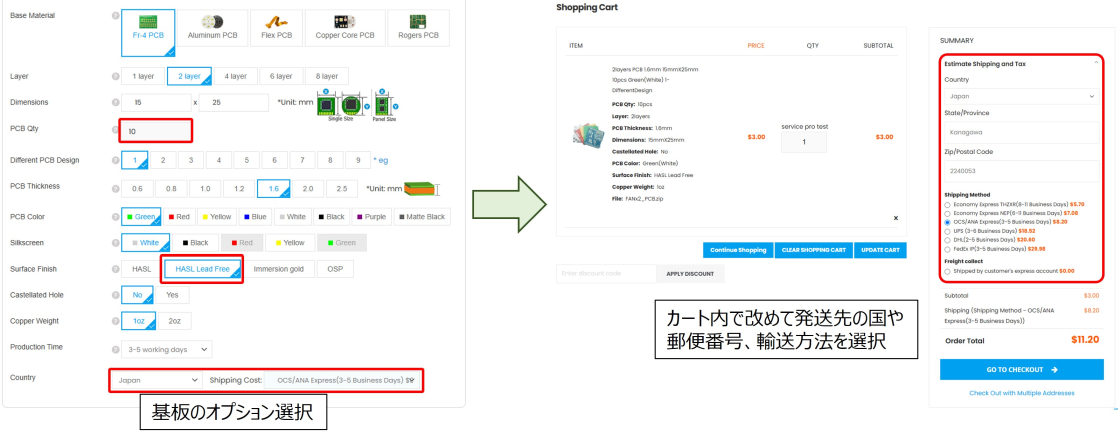LED通信事業プロジェクト エンジニアブログ
USB Type-CでDCファンを駆動させる接続基板をKiCadで設計-基板メーカーに発注
記事更新日 2025年3月4日
はじめに
前回記事にて、自作フットプリントを用いて基板全体の設計を行いました。
今回記事では、設計したデータを基板メーカーに投げて、プリント基板を実際に製造してもらいます。
基板発注に関する前置き
前回記事で設計が完了した基板のイメージを再掲します。これが今回基板メーカーに発注する基板となります。
基板製造は中国Elecrow社に発注します。
過去に製品向け基板を数百枚依頼したり、実験用基板を少数製造したりと、弊ブログ執筆を担当しているLED通信部としては実績のある基板メーカーです。
海外からの発送なので輸送に日数を要しますが、それでも納期が短い上に低価格なので重宝しています。それでは、次章より発注の準備を行っていきます。
3DCADで設計したモデルはSTEPファイルやSTLファイルとしてエクスポートし、3DプリンターのスライサーソフトやDMM.make、meviyといった製造業者にファイル送付して製造に取り掛かります。
基板CADにおいても同様に、製造のために必要なファイルをエクスポートし、基板メーカーにファイル送付を行うわけですが、ここに一癖あるなというのが筆者の認識です。というのも、エクスポートしたままのファイル送付ができれば楽なのですが、ファイルの拡張子変更が必要であったり、格納しているデータごとにファイルが複数個出力されたり、踏まなければならない手順が多いのです。
基板メーカーごとに手順が異なったりするので、今回記事で記載している内容はKiCadを使って設計した基板をElecrowに依頼する場合のみ通用する手法とお考えください。
原点の配置
気を取り直して、まずはKiCadスタート画面からPCBエディターをクリックして立ち上げます。
PCBエディターが起動したら、画面上部メニューバーから配置をクリックし、展開したメニューから「ドリル/配置ファイルの原点」をクリックします。
丸と十字を組み合わせたようなカーソルに変化するので、基板外形左下の角に合わせた状態でクリックします。すると、丸と十字が赤色になるので、これで原点の配置が完了です。必ずしも左下である必要はなく、右下でも上でも好みに応じて配置してください。
過去にElecrowにて発注を掛けた際は原点未配置でも通ったような気がしますが、メーカーによっては弾かれることもあるそうなので、念の為ということで原点の配置を忘れずに実施しておきましょう。
ガーバーデータ出力
次に、設計した基板の配線パターンやシルクプリント等の情報が含まれたガーバーデータを出力します。
画面上部メニューバーからファイルをクリックし、展開したメニューから「プロット」をクリックします。
サブウインドウが展開するので、ウインドウ上部の出力ディレクトリに、ガーバーデータの保存先フォルダを指定します。デフォルトではプロジェクトフォルダ直下に複数のファイルが保存されてしまって管理が難しくなるので、プロジェクトフォルダ内にガーバーデータ保存用フォルダを作成し、指定すると良いでしょう。
各チェックボックスについては図4を参考に選択していくのですが、含めるレイヤーについては作りたい基板によって変わってくるので一例ということでお願いします。それぞれの項目のF・Bは表面・裏面を意味しています。
「F.Cu」「B.Cu」は配線パターンを意味しています。パターン自体は表面にしか存在しませんが、スルーホールのランドが表裏ともにあるので、ここは2つともチェックを入れておきます。
「F.Paste」「B.Paste」ははんだペーストを指定する場合に必要で、部品の実装まで依頼するのであればチェックをつけますが、自分ではんだ付けするのであれば無関係ということで、チェックは2つとも外しています。
「F.Mask」「B.Mask」はマスク層、基板表面に塗られている緑が代表的な絶縁層でレジストとも呼ばれている部分です。こちらは表裏ともチェックを入れておきます。
「F.Silkscreen」「B.Silkscreen」はシルクプリントを意味しており、表面のみシルクプリントを指定したので、裏面の「B.Silkscreen」からはチェックを外しています。
ガーバーオプションとしては「Protelの拡張子を使用」にチェックを入れておきます。
ここまでのチェックボックス指定が完了したら「プロット」をクリックし、ガーバーデータを出力します。
ドリルファイル出力
ガーバーデータ出力が完了したら、次は基板に開ける穴の位置や大きさが含まれたドリルファイルを出力します。
先程のプロットウインドウ右下にある「ドリルファイルの生成」をクリックすると、新たにサブウインドウが展開します。
出力フォルダーの欄はガーバーデータ出力の際のアドレスを引き継いでいるはずですが、もし異なっていた場合は同一のフォルダをしておくと管理しやすいかと思います。
その他項目については、図5を参考に各チェックボックスを選択します。「PTHとNPTHを一つのファイルにマージ」にチェックを入れ、mm単位で設計を進めましたのでドリル単位の「mm」を選択するようにしておけば問題なしです。チェックボックスの選択内容を確認したら、下部の「ドリルファイルを生成」をクリックします。
指定したアドレスにドリルファイルが出力されていることを確認し、閉じるをクリックしてサブウインドウ2種を閉じておきます。
ファイルリネーム
ガーバーデータとドリルファイルが出力されましたが、出力された状態のままでは受け付けてもらえないので、指定の拡張子およびファイル名にリネームします。
KiCadから出力した段階では、プロジェクト名の後ろに表裏や内容を示す文字列が追加されています。例えば「FANx2_PCB-B_Cu.gbl」については「-B_Cu」の部分が出力した段階で追加された部分です。ファイル名は共通にしつつ表裏および内容を反映した拡張子にする必要があるので、ファイル名から追加された部分を消去しつつ拡張子を変更します。
ファイルリネーム作業が完了したら、zip化して1ファイルとしてまとめます。
発注作業
上記作業により、アップロード用zipファイルが用意できたということで、いよいよ発注作業に取り掛かります。
Elecrowトップページから PCB Fab → Regular PCB(On-Line-Ordering) をクリックし、PCB Fab画面を開きます。
ページ内、オレンジの破線で囲まれた「Add your Gerber」をクリックし、先ほど用意したzipファイルを指定します。内容に不備がない場合、アップしたファイルを元にした基板のプレビューが表示されます。設計した基板によっては製造場難しい部分が存在し、注文後に確認される可能性はありますが、ひとまずアップロード用ファイル一式を正しく用意できたということで一安心です。
プレビューが表示されると、アップしたファイル情報を読み取って「Layer 層数」や「Dimensions 基板外形」等は自動的に入力されています。
その他項目を説明しますと「Base Material」は基板の材質で、デフォルトは Fr-4 PCB です。いわゆるガラエポ基板と呼ばれる極めて一般的な難燃・低導電率の基板です。ElecrowではFR-4の他にアルミ基板やフレキシブル基板にも対応していますが、今回作るのはデフォルトの Fr-4 PCB です。
「PCB Qty」は製造する基板の枚数です。今回のような小型基板であれば5枚・10枚で金額が同一でしたので、どうせならと10枚にしました。手元に基板が届いた後に本記事を執筆していますが、実際には13枚届きました。過去実績でも1割程度多めに送ってもらっているので、製造不良が発生していてもカバーできるかと思います。
「Different PCB Design」は基板の面付け数のことで、シリコンウエハから半導体を複数個切り出すように、大きな基板から小さな基板を複数枚取れるようにすることを指すそうです。自動実装に回した際の位置合わせ等でメリットがあるとのことですが、このあたりの知識が無くあまりコメントできないのが現状です。とりあえず 1 のまま進めます。
「PCB Thickness」は基板の厚みで、デフォルトでは 1.6mm 厚が指定されています。普段扱っている市販の基板も1.6mm厚が基本なので、機械的強度が必要、薄くしないと筐体に収まらないといった特別な事情がない限り 1.6mm 厚のままにしておきます。
「PCB Color」は基板表面のマスク層 (レジスト) の色です。一部の色だと金額が上がりますので、外観デザインやお財布と相談しもって選択します。デフォルトの緑から変更する理由もないので、緑で進めます。
「Silkscreen」はシルクプリントの色です。PCB Color によって選択できる色が変わり、緑基板に緑プリントのように同色で被せることはできないようになっています。また、一部の色で金額が上がります。こちらも通常はデフォルトの白色で良いでしょう。
「Surface Finish」はレジストで覆われていない、露出したランドの保護を行う方式です。デフォルトでは HASL が選択されており、有鉛はんだにドブ漬けした後に不要箇所のハンダを飛ばす方式です。比較的厚めにはんだが乗ってしまう関係で、スルーホール内径が設計値よりも小さくなります。HASL Lead Free は鉛フリーはんだを用いたHASLで、通常はこちらを選択します。
「Castellated Hole」は基板端面のスルーホールの有無です。端面スルーホールはRaspberry Pi PicoのGPIOピンが代表的でしょうか。今回の基板には含まれないので NO を選択します。
「Copper Weight」はパターンの厚みです。細いパターンにより多くの電流を流したい場合、厚みを増すのは有効な手段ですが、1oz でも許容電流を満たすよう設計してあるので 1oz のままで大丈夫です。厚みを増すと金額も増加します。
「Production Time」はいわゆる特急料金です。急ぎではないのでデフォルトの 3-5 working day で進めます。
「Country」「Shipping Cost」は発送先の国と輸送方法について指定します。発送先は当然 Japan、輸送方法は OCS/ANA Express (3-5 Business Days) が日数・送料のバランスが良いです。
各オプションの選択が完了したら、下図には写っていないですが画面右側にある「Add To Cart」をクリックしてカートに追加します。
カート画面では、改めて発送先の国や住所、輸送方法を選択します。するとトータル価格が算出されましたが $11.20 と非常に安く、基板代よりも送料の方が高い始末。
内容に間違いがないことが確認できたら「GO TO CHECKOUT」をクリックして、支払画面に移ります。筆者は基本Paypal決済で調達しています。
今回の基板は1/7に注文して1/21に届きましたので、2週間で到着しました。小規模な基板を同じ輸送方法で注文した場合、イベントの時期と被らなければ2~3週間程度で到着することでしょう。
まとめ
以上「USB Type-CでDCファンを駆動させる接続基板をKiCadで設計-基板メーカーに発注」でした。
筆者の場合は検証用の治具や通信機器メーカーの用意していないオプションを作るため、設計・製造を回すことが多々ありますが、やはり形になる瞬間というのが業務の醍醐味ですね。
実験段階や検証用途であればユニバーサル基板やブレッドボードでなんとかなりますが、安定稼働を望むのであれば基板化は避けては通れません。今回のような簡単な基板を練習目的で発注し、若干クセのある手続きに触れておくと本番でも役立つかと思います。
それでは、今回もご拝読いただきありがとうございました。