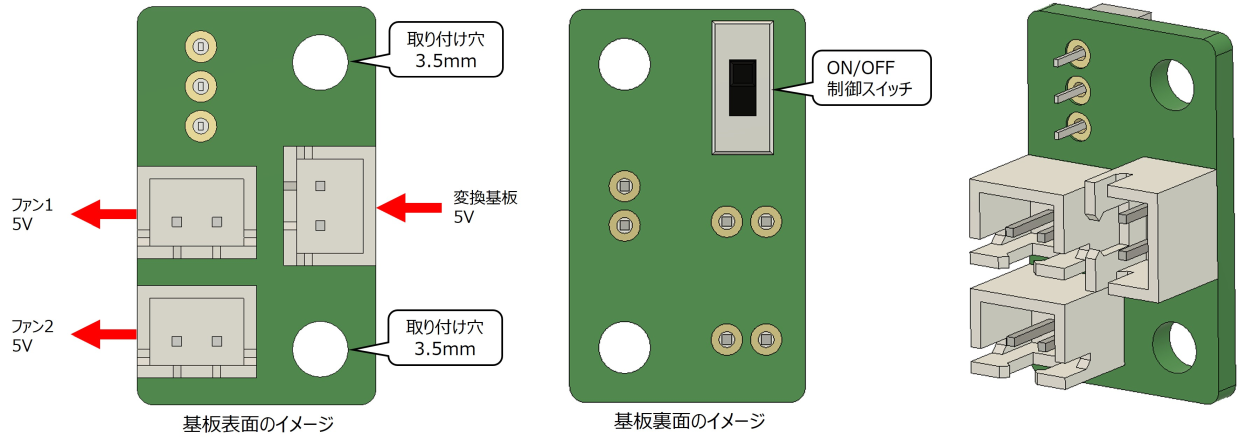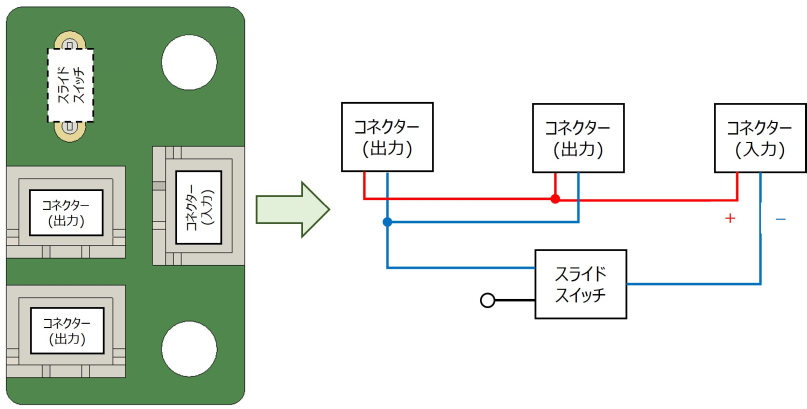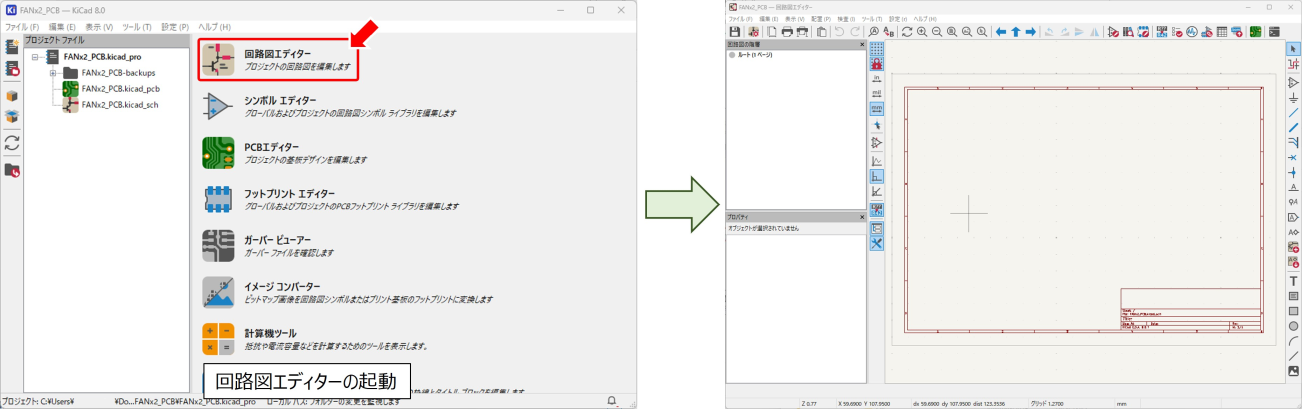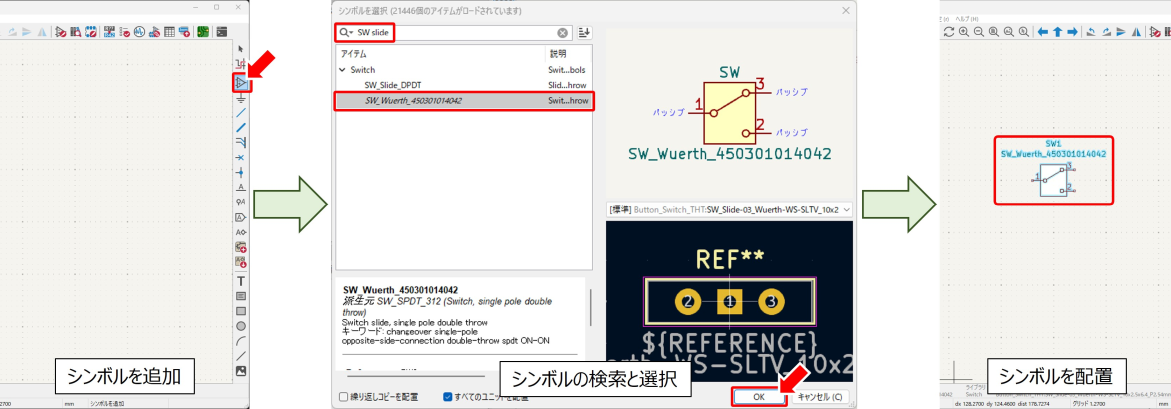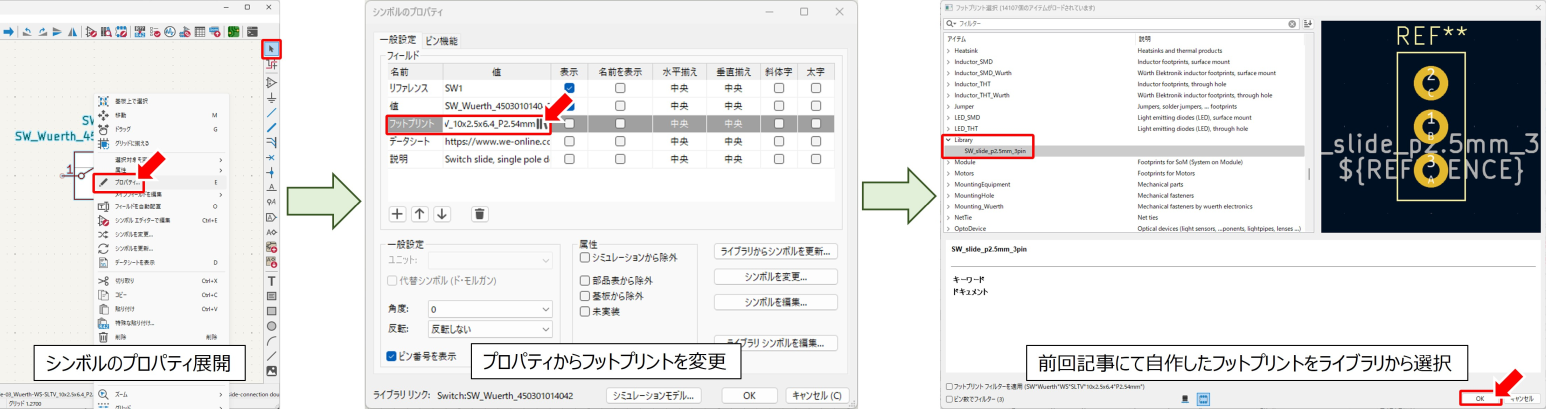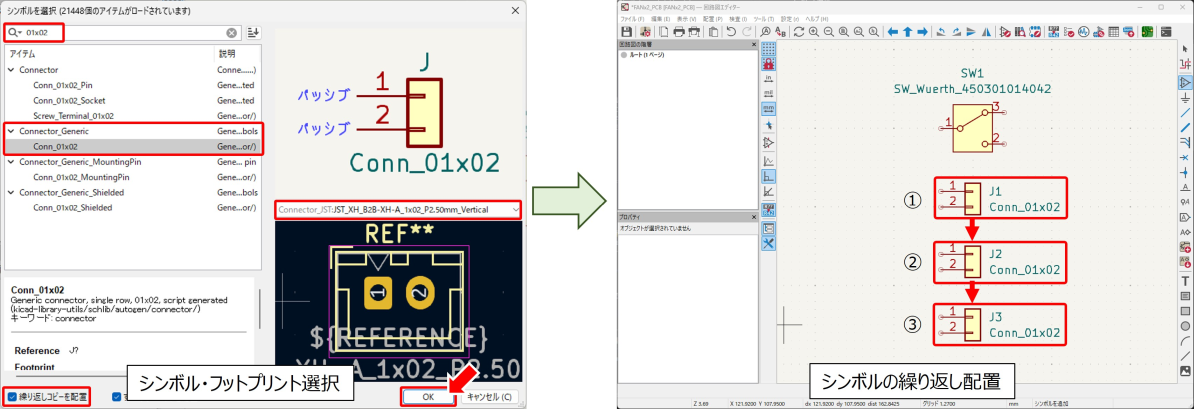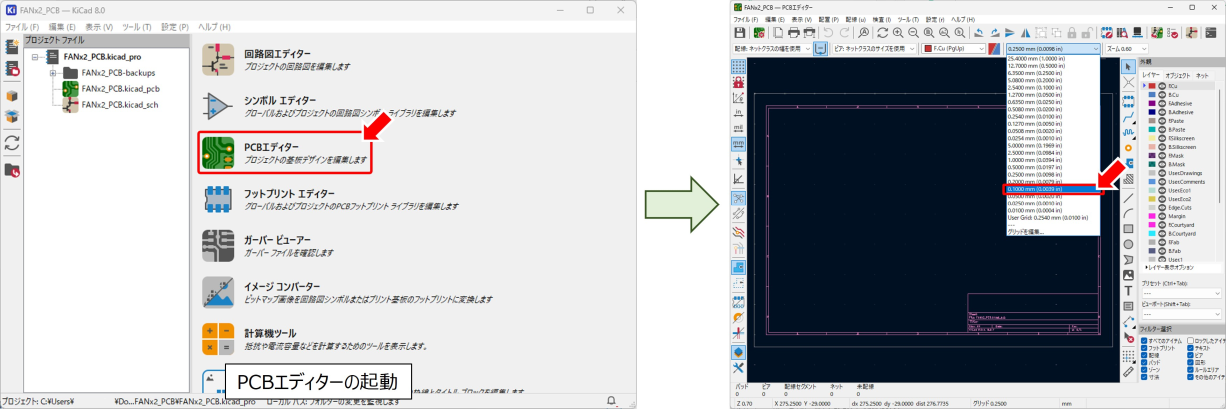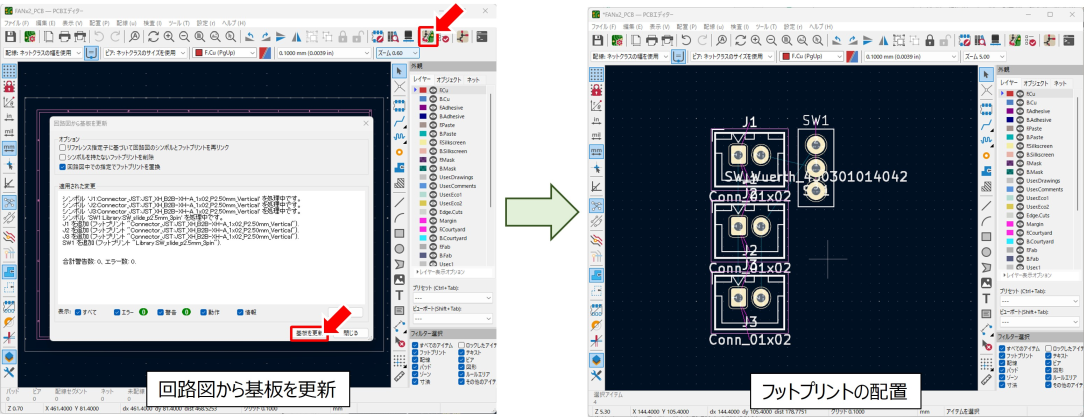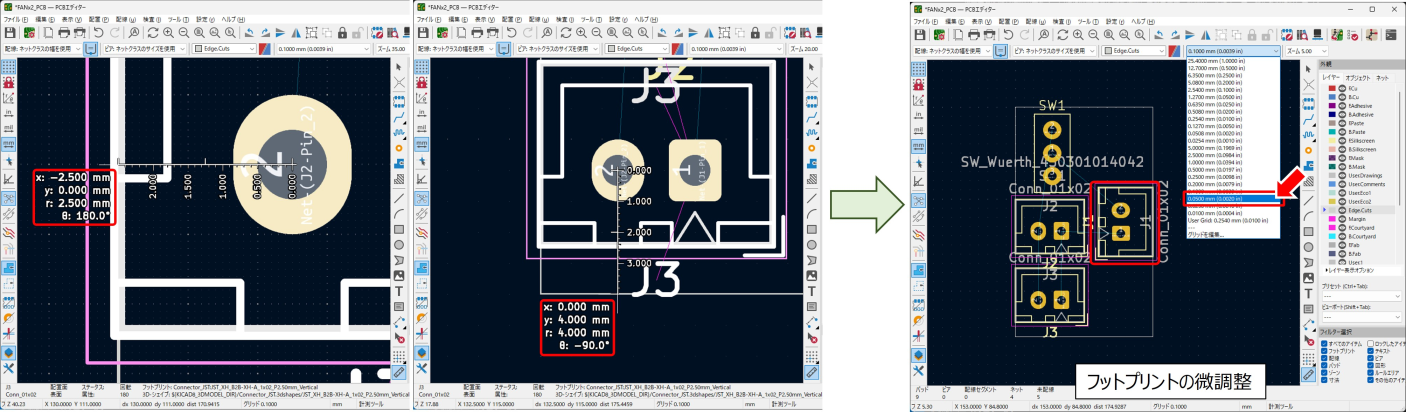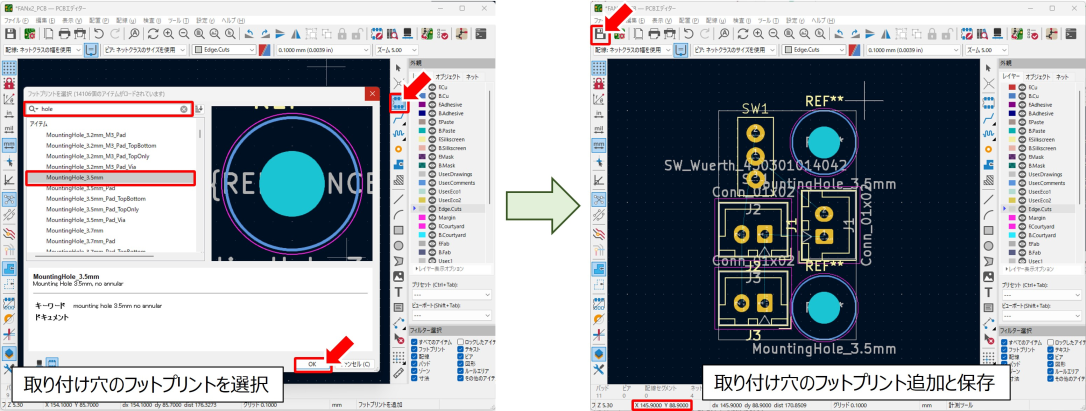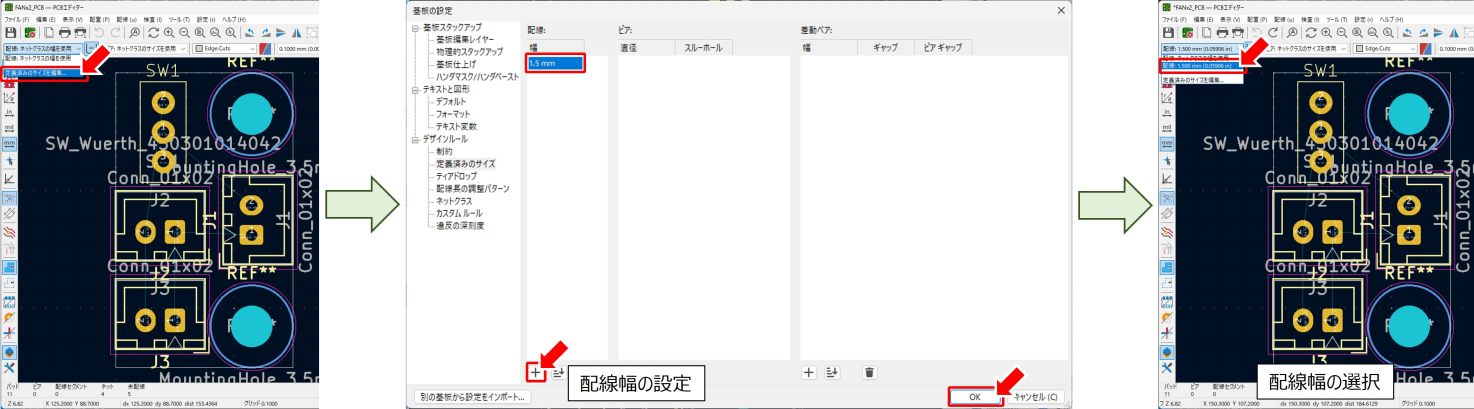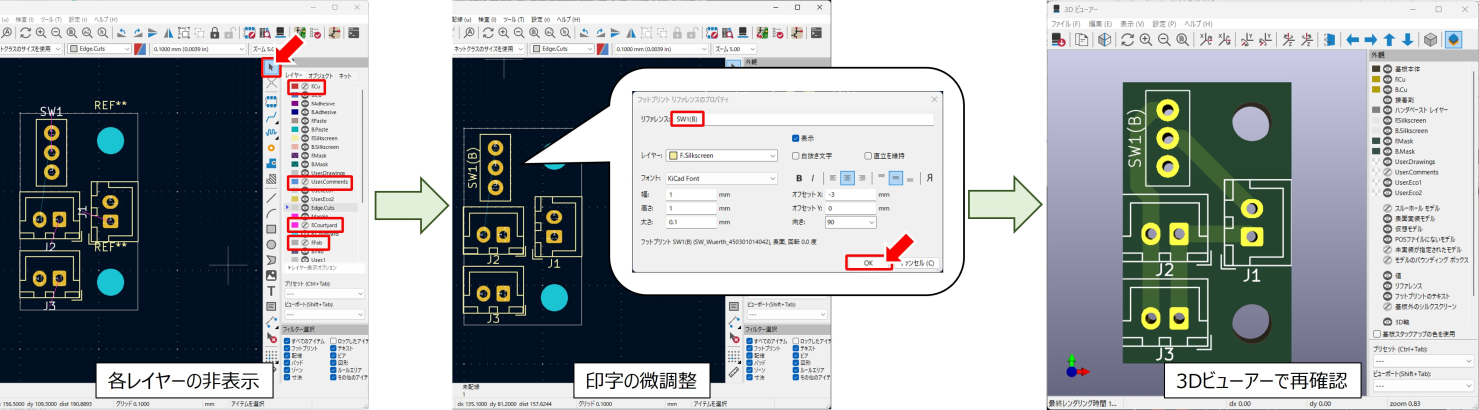LED通信事業プロジェクト エンジニアブログ
USB Type-CでDCファンを駆動させる接続基板をKiCadで設計-回路図・PCB設計
記事更新日 2025年2月4日
はじめに
以前の記事にて、KiCad標準ライブラリに含まれないスライドスイッチのフットプリントを自作する方法について記しました。
基板設計に移る前の準備としてのフットプリント自作が長くなってしまい記事を一旦区切ったので、今回は回路図・PCB設計を進めていきます。
設計する基板
設計する基板のイメージを以下に再掲します。
DC5Vの入出力用コネクターを3個、ON/OFF制御用スライドスイッチを1個、基板取り付け穴を2個設けた構成です。
回路としては、入力コネクターのプラス側は出力コネクターに繋がるように接続し、マイナス側はスライドスイッチを経由してから出力コネクターに接続させてON/OFF制御できるようにします。
極めて簡単な電力供給を行うだけの回路ですので、ササッとKiCadにて回路図を引いてしまいます。
回路図エディター
先ほどの回路図のイメージに沿って、KiCadにて回路図を作成します。
まずはKiCadスタート画面にて「回路図エディター」をクリックし、回路図エディターを立ち上げます。
回路図エディターが起動したら、画面右側「シンボルを追加」をクリックします。
「シンボルを選択」という画面が開いたら、検索欄に「SW slide」(スライドスイッチの意味) と入力し、検索結果から 「Switch: SW_Wuerth_450301014042」を選択します。当該スイッチを選択した状態で「OK」をクリックしたら、回路図設計画面上でクリックしてシンボルを適当な位置に配置します。
スイッチのシンボルを画面上に配置できたら、画面右側の「アイテムを選択」をクリックします。先程配置したシンボル上で右クリックしてメニューを展開したら「プロパティ」をクリックします。
「シンボルのプロパティ」画面が開いたら、フットプリント欄の値の項目にある「||\」形状のアイコンをクリックします。「フットプリント選択」画面が開くので、前回記事で自作したフットプリントが含まれるライブラリである「Library」を開き「SW_slide_2.5mm_3pin」を選択し「OK」をクリックします。
シンボルのプロパティ画面に戻ったら、フットプリント欄の値が変更されていることを確認して「OK」をクリックし、プロパティの編集を終えます。
次にコネクターを3個、画面上に配置します。
先ほどと同様に「シンボルを追加」をクリックし「シンボルを選択」画面が開いたら、検索欄に「01x02」と入力し「Connector_Generic: Conn_01x02」を選択します。さらに「デフォルトのフットプリントはありません」と表示されている箇所をクリックし、プルダウンリストから「Connector_JST: JST_XH_B2B-XH-A_1x02_P2.5mm_Vertical」を選択します。本シンボルは同じものを3個配置するので、左下にある「繰り返しコピーを配置」にチェックを入れ「OK」をクリックします。
回路図画面に戻ったら、画面上でクリックを繰り返してシンボルを3個配置します。
シンボル配置は上記4個で完了したので、各ピンに対して配線を伸ばしていきます。
画面右側「ワイヤー」アイコンをクリックし、図2 回路図のイメージを参考に各ピン間を接続します。スイッチの3番ピンはOFF位置ということで、どこにも接続しない状態にしておきます。
各ピン間の接続が完了したら、保存アイコンをクリックして回路図を保存し、画面右上の✕をクリックして回路図エディターを閉じます。
PCBエディター
回路図エディターを閉じたら、KiCadスタート画面にて「PCBエディター」をクリックし、PCBエディターを立ち上げます。
PCBエディターが起動したらフットプリントエディターと同様、グリッドをデフォルトの2.54mmから0.1mmに変更しておきます。グリッドは必ずしも0.1mmにしないといけないわけではなく、組み合わせる部品や基板寸法に応じて切り替えていただければ幸いです。
まずは前章の回路図エディターで作成した回路図を反映させます。
画面上部「回路図で行われた変更で基板 (PCB) を更新」をクリックすると、裏で回路図エディターが展開しシンボル間の接続等を自動で読み取ります。展開したウィンドウ内の「基板を更新」を押すと、作成した回路図に対応したフットプリントがPCBエディター画面に表示されます。フットプリントを配置するため「閉じる」をクリックしてPCBエディター画面に戻り、画面上の適当な位置でクリックして配置を完了します。
フットプリントが配置できたら、今回設計したい基板の寸法に合わせて外形の指示を行います。
基板の各部寸法のイメージは下図の通りです。コネクターのピン間隔は全て2.5mmなので、読み取ってくださいということで。基板全体としては15x25mm、M3のボルトで固定するので取り付け穴として3.5mmの穴を2個設けます。
基板外形を指定するため、レイヤー一覧から「Edge.Cuts」を選択し、縦に並んだアイコンから「矩形を描写」をクリックして、画面上に15x25mmの四角形を配置します。
四角形が配置できたら、コネクターとスイッチを四角形の中で再配置します。
縦に並んだアイコンから「アイテムを選択」をクリックし、各フットプリントをドラッグ・アンド・ドロップして四角形の範囲内に収まるように移動します。この際、フットプリント上で右クリックし、展開したメニューから「左回転」「右回転」を選択するとフットプリントの角度を変更することができます。デフォルトの配置ですと、J1を1回左回転。J2・J3を2回左または右回転して上下逆にするとイメージと同じ角度になります。
現段階では基板外形の範囲内にフットプリントを収めただけですので、基板外形に対して正しい位置にフットプリントが配置されるように微調整を行います。
縦に並んだアイコンから「計測ツール」をクリックし、例としてJ3の2ピン中央と基板外形の距離を計測してみます。2ピン中央でクリックした後に基板外形の左辺までカーソルを移動すると距離が表示されている様子が確認できます。この際、表示倍率によっては上下にずれた位置にカーソルが吸い寄せられてしまうことがあるので、表示倍率は適宜調整します。
横方向の距離が確認出来たら、同様に縦方向の距離も確認しておきます。計測ツールによって、基板外形に対して2ピンは横が3mm、縦が2.9mmの位置にあることがわかりました。図10の通り、J3の2ピンは基板外形から横に2.5mm、縦に4mmの位置に配置しようと考えていたので、それぞれ0.5mm・1.1mm移動させる必要があります。
移動させる距離がわかったので、再び「アイテムを選択」をクリックし、J3をドラッグ・アンド・ドロップして意図した位置まで移動させます。この際、上述した計測ツールを用いて距離が適切か適宜確認を行います。
J3の微調整が完了したら、J1・J2・SW1についても同様に距離を確認しながら、意図した位置まで移動させます。
この際、J1の1ピンは基板外形から11.25mm離れているということで、グリッドが0.1mmのままでは11.2mm、11.3mmの位置に張り付いてしまうので、J1を移動させる際のみグリッドを一段階細かい0.05mmに変更しておきます。
フットプリントの微調整が完了したら、3.5mmの取り付け穴を配置します。
縦に並んだアイコンから「フットプリントを追加」をクリックし、フットプリント選択画面を開きます。検索欄に「hole」と入力し、検索結果から「MountingHole_3.5mm」を選択して「OK」をクリックし、PCBエディター画面上に取り付け穴を2個配置します。配置する際は、先ほどと同様に計測ツールを使って外形との距離を確認しながら配置場所を微調整する以外にも、画面左下に表示されている座標を参照し、外形の縦辺・横辺の座標から3.5mm離れた箇所を探して配置する方法もあります。
これで各フットプリントの配置は完了したので、画面上部「保存」をクリックして編集内容を保存しておきます。
次に、各ピン間に配線パターンを通します。
スルーホール部品を数個乗せただけのスカスカな基板なので、1.5mm幅の太いパターンを通すことにします。
パターン幅は個別にプロパティ編集で変更することも可能ですが、予め設定しておいた方が後々楽です。画面上部の「配線: ネットクラスの幅を使用」となっている箇所をクリックし「定義済みのサイズを編集」をクリックします。「配線」欄下部にある「+」をクリックし、テキストボックスに「1.5mm」と入力します。入力が完了したら画面右下の「OK」をクリックしてPCBエディターに戻ります。PCBエディターに戻ったら、もう一度「配線: ネットクラスの幅を使用」をクリックし、プルダウンメニューから「配線: 1.5mm」を選択します。これでパターン幅の事前の設定は完了しました。
それでは、各ピン間にパターンを通し、ピン間を接続します。
縦に並んだアイコンから「配線」を選択し、接続したいピン同士を順にクリックして接続します。もう少し高密度な基板ですと、表面・裏面の2層を切り替えてパターン配置が必要になることもありますが、この程度の規模でしたら表面1層のみで配置できますね。
フットプリントの位置調整とパターン配置が完了したら、3Dビューアーを使って基板の外観を確認します。
画面上部「表示」から「3Dビューアー」をクリックすると、PCBエディターで設計した内容が反映された3Dモデルが表示されます。SW1はフットプリントを自作したのでスイッチ本体の3Dモデルはありませんが、J1~3については標準ライブラリに含まれるフットプリントを使用したので、コネクターの3Dモデルが表示されています。
コネクターが表示されたままでは基板表面の印字が確認できないので、画面右側「外観」の欄から「スルーホールモデル」左にある目玉アイコンをクリックして3Dモデルを非表示にします。
3Dビューアーで基板表面の印字を確認すると、見切れた印字が確認できました。3Dビューアー画面右上の「✕」をクイックしてPCBエディター画面に戻り、印字の微調整を行います。
事前準備として「外観」のレイヤーから「F.Cu」「User.Comments」「F.Courtyard」「F.Fab」左側にある目玉アイコンをクリックし、各レイヤーを非表示にして印字が見えやすい状態にします。フットプリントの微調整を行った際と同じく「アイテムの選択」をクリックし、印字のドラッグ・アンド・ドロップによる移動や右クリックメニューから回転を行い、基板外形の範囲内や他の印字と被らない位置へ移動します。この際、不要な「REF**」も削除しておきます。
また、コストカットのために基板表面のみに印字するので、SW1のプロパティ編集画面を開き、裏面に実装する意図が判別しやすいよう「SW1(B)」へと印字内容を変更しました。印字の微調整が終わったら、再度3Dビューアーを開いて印字の位置等を再確認します。
3Dビューアーで微調整後の印字内容が確認できたら、PCBエディターでの基板設計は完了です。ファンの電力用に使用するだけなのでベタGNDも無しの超シンプル設計です。今回設計した基板は外注を掛けて、USB Type-C給電で2個のDCファンを動作させる構成を実際に組んでみたいと思います。
まとめ
以上「USB Type-CでDCファンを駆動させる接続基板をKiCadで設計-回路図・PCB設計」でした。
2024年にもKiCadを使って基板を設計する記事を執筆していましたが、今回は寸法面に注力した内容で執筆しました。
スイッチやコネクターの実装された基板は、ケースと組み合わせて使用することを考慮すると、実装位置が重要になることが多々あります。そのような基板設計を行う際の参考用にまとめたので、将来的に筆者自身が読み返すことになりそうだな、と感じています。
それでは、今回もご拝読いただきありがとうございました。