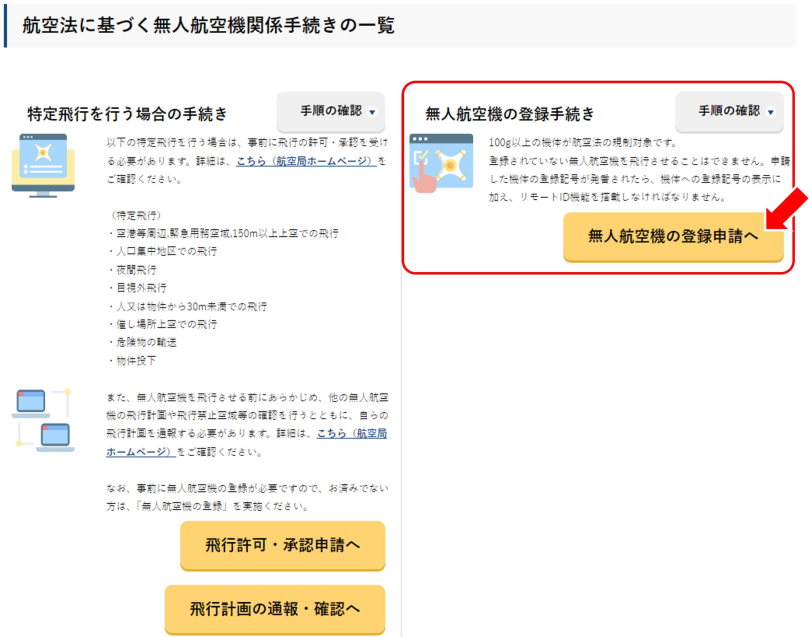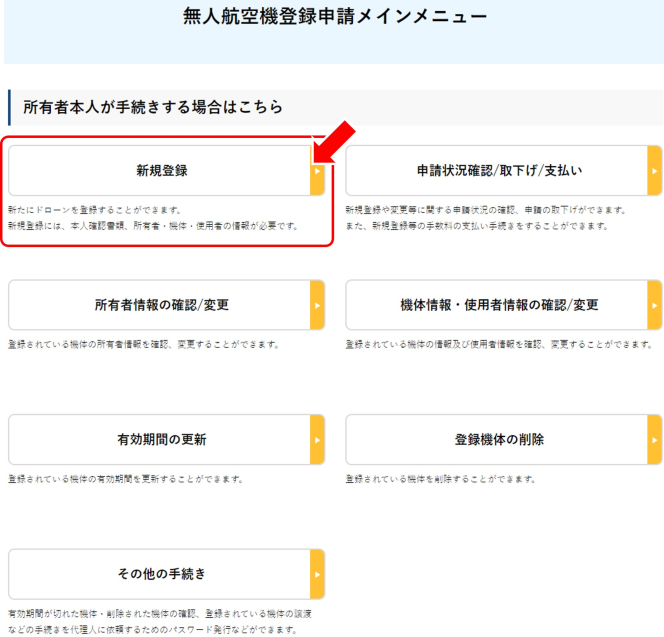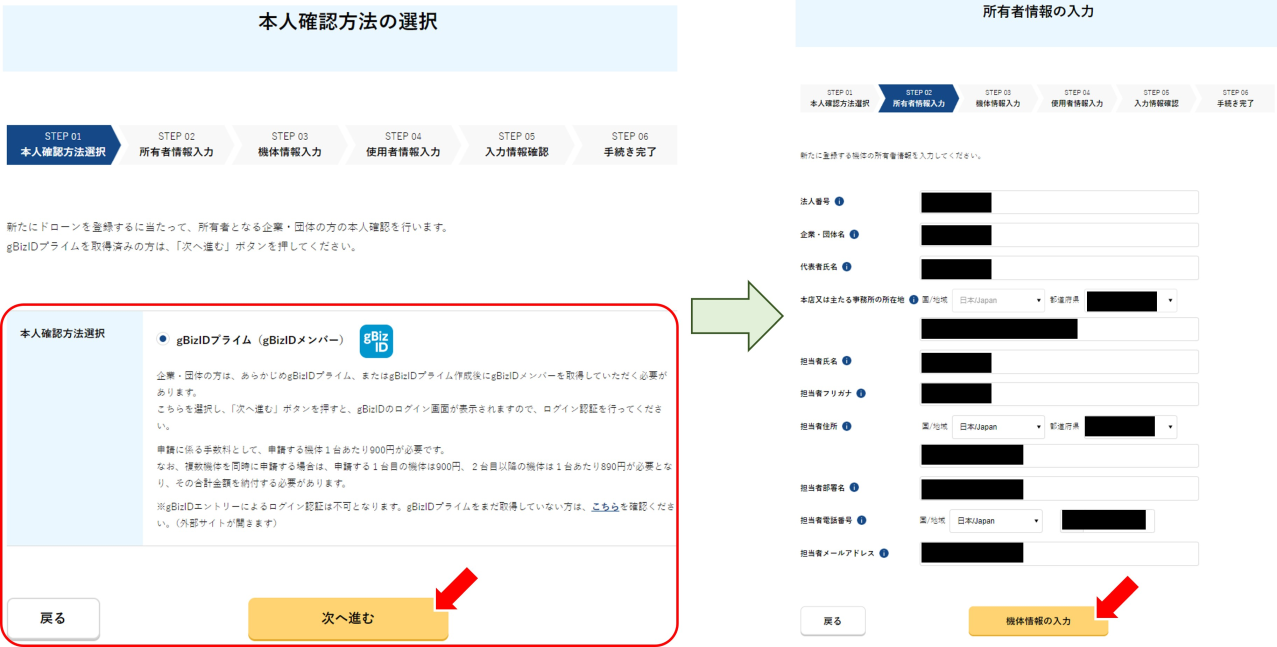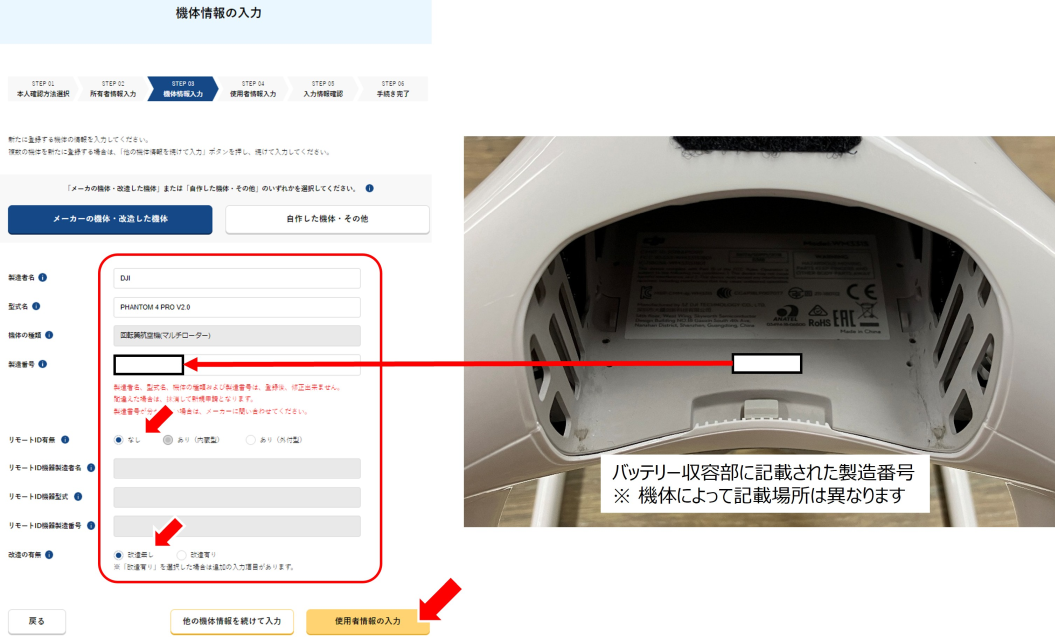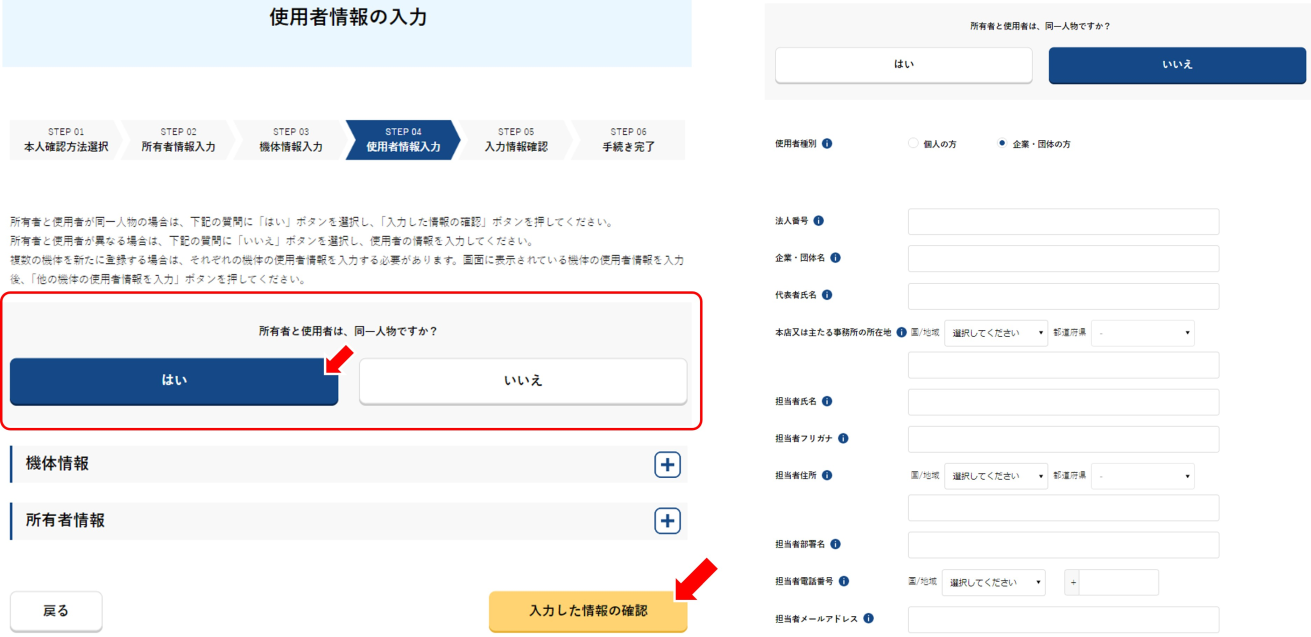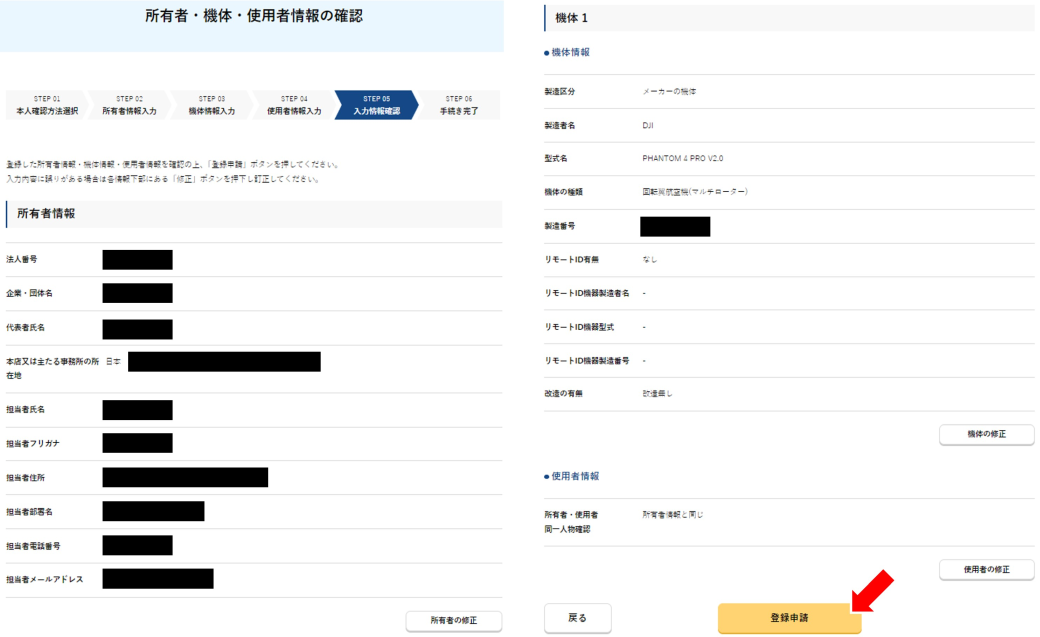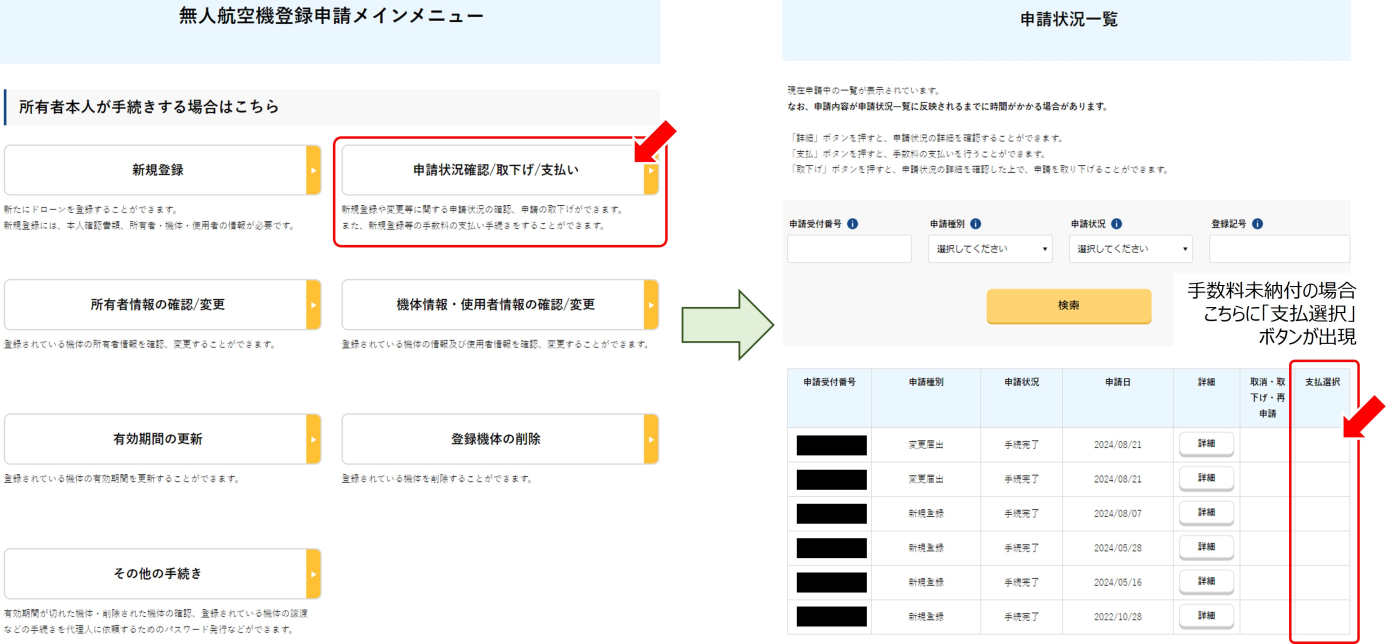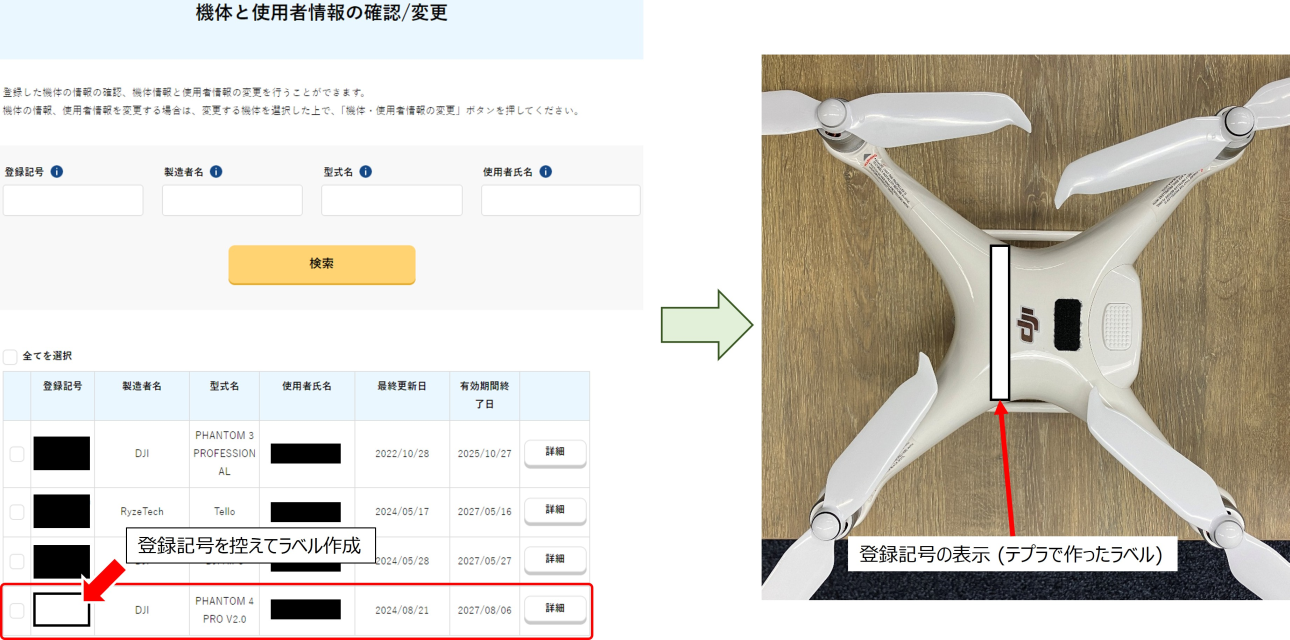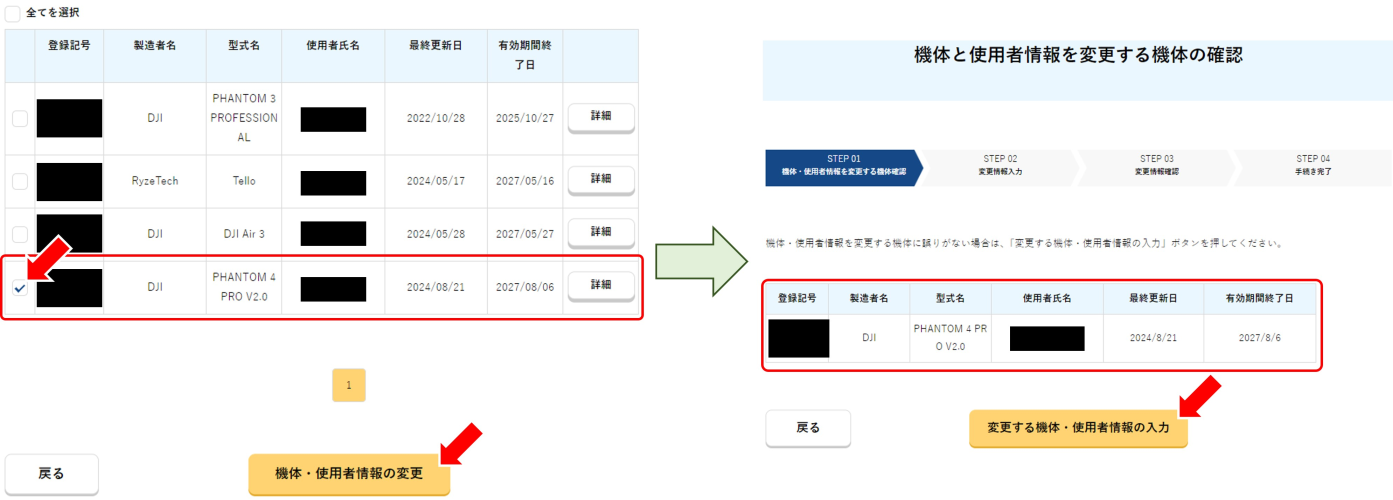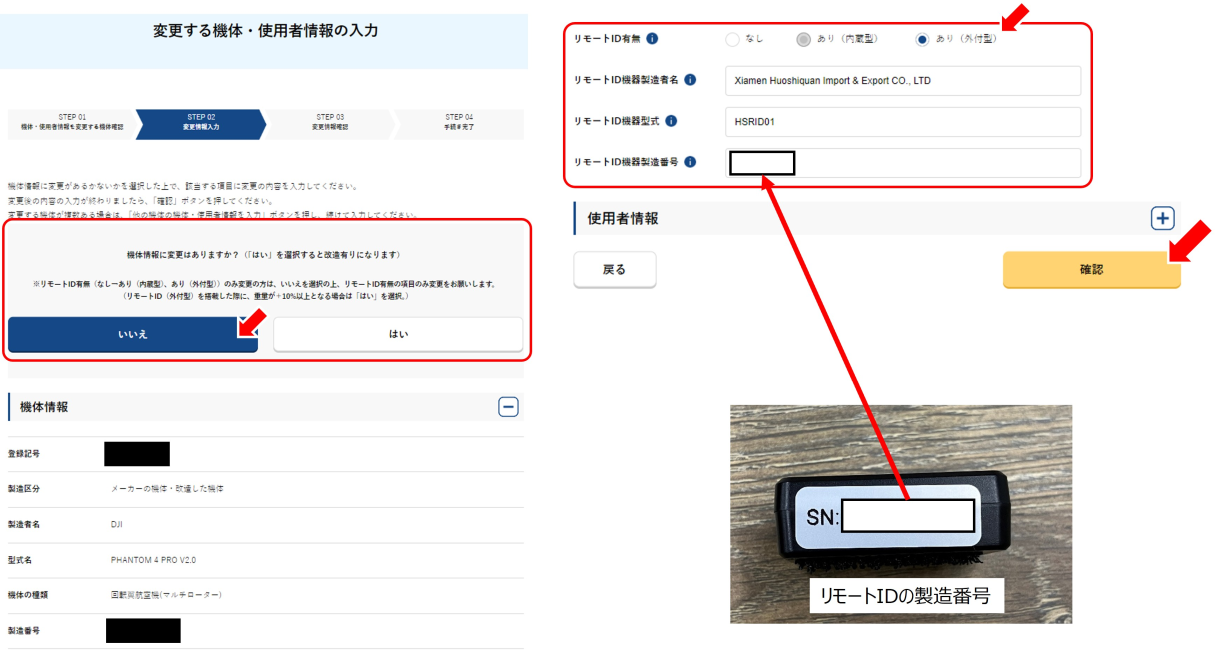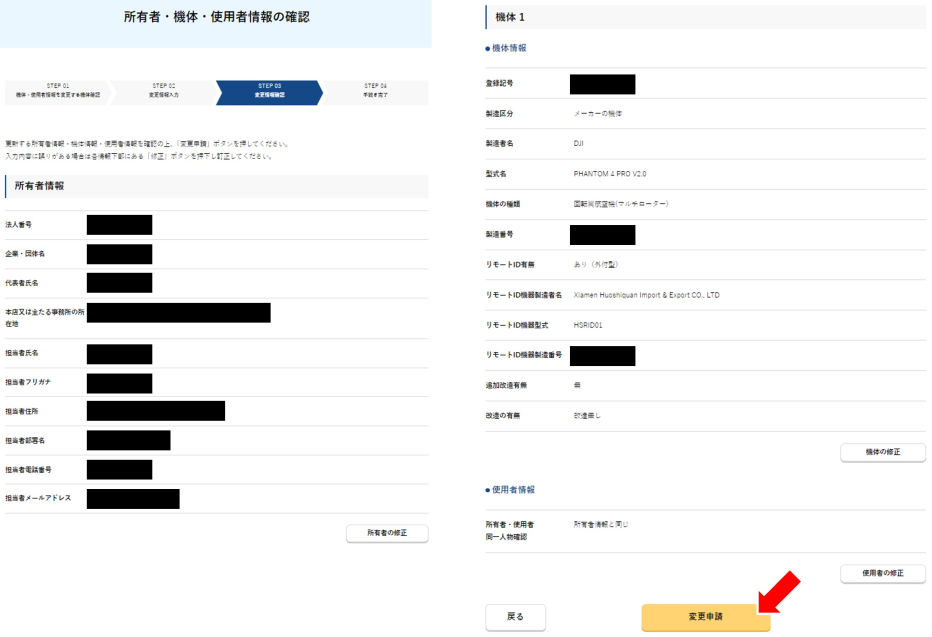LED通信事業プロジェクト エンジニアブログ
DIPSへのドローン機体登録
記事更新日 2024年10月15日
はじめに
ここ最近、会社敷地内で実験的にドローンを飛行させる際は紐で係留した状態で飛ばす事が多かったのですが、業務として別の場所で飛行させる可能性が浮上しました。
紐で係留している理由については過去記事にも書いているのですが、三技協本社は横浜市という人口密度の高いエリア=人口集中地区に拠点を構えていまして、通常このような地区においては国交省への飛行申請と承認を得て飛行させることが航空法によって定められています。この際、一定の安全措置を施すことで飛行申請が免除されるということで、頑丈な紐によるドローンの係留や同チームメンバーに安全監視員として周囲の安全確認や第三者の立ち入りを監視してもらうことで、飛行申請なしでの飛行を行っておりました。当然ですが合法的に、です。
さすがに会社の外へ出て飛行させるとなると、安全監視員による立ち入り制限や周囲の監視が不十分になる可能性もありますし、業務として承認を得た状態で飛行させるという立場を明確にするためにも、久しぶりに国交省への飛行申請を行います。
今回はその前編として、飛行申請を行う前の準備、ドローン機体登録について書き記していきます。
ドローン機体登録の義務化
ドローン本体は販売店で自由に購入できますが、購入後には国交省が提供するDIPS (ドローン情報基盤システム) へ機体を登録する必要があります。このあたりの事情も先の過去記事にて記載しているのですが、改めて言及します。
ドローンを取り巻く法規制は2015年と2022年に大きく変化し、後者の2022年の改正航空法により、機体重量100g以上の機体はDIPSへの機体登録と登録記号の表示が義務化されました。Telloのような超軽量を売りにした機体でなければ、市場に出回っている数多くの機体は100g以上の重量があります。後ほど例示に用いる機体のAir3、Phantom4ともにオーバーしているため登録対象となっています。両機体ともに登録記号はテプラで作成したラベルを貼り付けています。(画像編集で伏せてしまっているのはご容赦ください)
ちなみに、過去記事ではPhantom3について言及していましたが、今回はPhantom4です。グループ会社の福島三技協では同型機を保有・運用しており、我々よりも圧倒的にドローンの飛行経験がある福島三技協のパイロットに対し、業務での実験飛行の際に機体を貸し出しても操作感が変わらずに運用できるので、中古のPhantom4 Pro v2.0 (長いので記事中ではPhantom4と記載) を調達しました。Phantom3の基本形状を踏襲しているものの、プロペラの取付け方や機体周囲の障害物センサー、GPS制御による自律飛行等、非常に大規模なアップデートがなされています。
MAVICの改良版とも呼べるAir3へとさらなる改良が加えられることを考えると、過去10年でのドローンの進化は恐ろしい速度で進んでいるなと実感させられます。
DIPSへの登録
それでは本題に戻って、機体登録についての概要です。
機体登録の手順については、有名メーカー製ドローンを対象とすると、リモートIDが機体に実装されているか否かで大きく分けて2パターンあります。部品から組み上げた自作ドローンを登録することも可能ですが、申し訳ありません、こちらは我々では未知の領域です……
リモートIDとは、1秒に1回以上、位置や速度、機体情報を含んだ情報を周囲に発信する機能で、2022年6月20日より施行の改正航空法により実装が義務化されました。リモートID非搭載機を飛行させる場合、後付のリモートIDの実装が求められます。2022年6月19日までに機体登録を済ませた場合、リモートIDの実装が3年間免除されましたが、免除期間を過ぎたので本記事では除外して進めます。
上記リモートIDが機体に予め実装・統合されているのか、後付しないといけないのかで登録の手順が変わるというわけです。
リモートID非搭載機
まずは従来型の機体が該当する、リモートID非搭載機について例示します。
DIPSに機体を登録する際に機体情報とリモートID情報を同時に申請することもできるのですが、初回登録の際に記入する欄が多いと迷いがちかと思いますので、機体登録の後にリモートID情報を付与するパターンでの手順を以下に記します。
1:無人航空機の登録手続きの開始
DIPSログイン後のトップページから「航空法に基づく無人航空機関係手続きの一覧」の部分へ移動します。
「無人航空機の登録手続き」から「無人航空機の登録申請へ」をクリックします。
2:手続き内容の選択
「無人航空機登録申請メインメニュー」のページに移動したら「所有者本人が手続きする場合はこちら」から「新規登録」をクリックします。(代理人が登録作業を行う際はページ下部の「代理人が手続きする場合はこちら」から同様に進めます)
3:本人確認方法の選択と所有者情報の入力
DIPSへの登録方法によって本人確認方法が異なるかと思います。弊社ではgBizIDプライムの管理者からDIPS利用のためにgBizIDメンバーを取得してもらい、ログイン用IDとして使用しています。メールアドレスの認証後にSMSでワンタイムパスが発行されるという流れのため、この辺りは画面の指示に従って操作をお願いします、ということで「次に進む」をクリックして先に進みます。
本人確認が完了したら所有者情報の入力画面に移動します。
ここは弊社の情報が入力済みの状態で、概ね公開情報ですが念の為に黒塗りで伏せておきます。内容に不備がなければ「機体情報の入力」をクリックします。
4:機体情報の入力
各項目ごとに機体情報を入力していきます。
製造者名は「DJI」、型式名は「Phantom4 Pro V2.0」、製造番号は機体によって記載場所が異なりますがPhantom4の場合はバッテリー収容部内側に14桁 (7桁2行) で記載されています。
「リモートID有無」については後から入力するということで、ここでは「なし」を選択しておきます。
「改造の有無」も無いということで「改造無し」で進めます。
入力した内容に間違いがないことが確認できたら「使用者情報の入力」をクリックします。
5:使用者情報の入力
使用者情報を入力していきますが、担当者が筆者、飛行させるのも筆者、ということで「所有者と使用者は、同一人物ですか?」の部分で「はい」を選択すると入力が完了します。
同一人物ではない場合、各項目ごとに使用者の情報を入力していきます。弊社の環境では、まだこのパターンでの入力を行った実績はありません。
6:所有者・機体・使用者情報の確認
ここまで入力してきた内容の一覧が表示されます。内容に間違いがなければ「登録申請」をクリックします。
7:手数料の納付
登録申請を行ったら、機体登録の手数料を納付します。
無人航空機登録申請メインメニューの「申請状況確認/取下げ/支払い」をクリックし「申請状況一覧」ページに移動します。登録申請を行い、手数料未納付の申請がある場合「支払選択」の欄にボタンが出現しますので、そちらをクリックして機体登録の手数料を納付します。
機体登録の手数料は手続きの方法によって異なりますが、gBizIDでの本人確認を行った場合は1機あたり900円です。同時に複数機体を登録申請すると2機目以降が890円となります。
8:登録情報の確認と登録記号の表示
登録申請ならびに手数料納付が完了し、申請内容のチェックが完了した後に、DIPSに機体が登録され登録記号が発行されます。
無人航空機登録申請メインメニューの「機体情報・使用者情報の確認/変更」をクリックし「機体と使用者情報の確認/変更」ページに移動します。機体登録を行った機体の登録記号と製造者名、型式名等が記載されています。例示した機体の型式名Phantom4の登録記号を控えて、登録記号を表示するためのラベルを作成します。
9:リモートID情報の登録
それではいよいよ後付リモートIDの情報を登録した機体情報に紐づけていきます。
先程の「機体と使用者情報の確認/変更」ページから、Phantom4の欄にあるチェックボックスにチェックを入れ、ページ下部にある「機体・所有者情報の変更」ボタンをクリックします。
「機体と使用者情報を変更する機体の確認」ページに移動したら、表示されている機体情報が変更を行いたい機体と相違ないことを確認して「変更する機体・使用者情報の入力」をクリックします。
「変更する機体・使用者情報の入力」ページに移動したら、ページ下部にある「リモートID有無」の欄の「あり(外付型)」を選択し、装着するリモートIDの情報を記入していきます。ドローンの機体重量に対してリモートIDの重量は10%以内であるため「機体情報に変更はありますか?」の欄は「いいえ」のままで進めます。
Phantom4用に調達した製品はHOLYSTONEというブランドから販売されている製品で、実際の製造者名は「Xiamen Huoshiquan Import & Export CO., LTD」とのことです。当該製造者名を「リモートID機器製造者名」の欄に入力します。
リモートID機器型式には「HSRID01」、リモートID機器製造番号は製品側面に貼られたラベルに記載されている番号を記入します。
各項目に正しい値を記入した後「確認」ボタンを押すと「所有者・機体・使用者情報の確認」ページに移動します。
先程記入したリモートIDの内容が間違っていないことが確認できたら、ページ下部の「変更申請」ボタンをクリックします。リモートID紐づけの手続きとしては以上で完了です。お疲れ様でした。
リモートID内蔵機
ここ数年内に発売された比較的新しいドローンであればリモートID機能が標準で実装されている、リモートID内蔵機も存在します。2023年販売開始のAir3はリモートID内蔵機です。
上記手順の入力の時点ですでにお気づきの方もいるかと思いますが、機体情報の入力の際にリモートID有無の欄を「内蔵型」とするだけです。飛行の際にも別途電源操作や動作確認が必要ないので、今後購入するのであればリモートID内蔵機を購入することを推奨します。
それでは、先程の内容と異なる部分として、機体情報の入力箇所を抜粋して以下に記します。
機体情報の入力と登録記号の表示
これまでと同様、各項目ごとに機体情報を入力していきます。
製造者名は「DJI」、型式名は「DJI Air3」、製造番号はAir3の場合はバッテリー収容部側面に20桁 (10桁2行) で記載されています。
「リモートID有無」については標準で実装されているということで、「あり (内蔵型)」を選択します。
「改造の有無」も無いということで「改造無し」で進めます。
入力した内容に間違いがないことが確認できたら「使用者情報の入力」をクリックします。
これ以外の申請内容については同一です。登録申請の後に手数料を納め、機体登録が完了したら発行された登録記号を機体に表示します。別途リモートID情報の登録作業が無いので、登録申請が若干楽です。
まとめ
以上、DIPSへのドローン機体登録でした。
実際にはこの後、リモートID書き込み作業というものがありますが、リモートIDメーカーによって書き込み方法に差異がありますので、こちらでの記載は控えさせていただきます。
ドローン本体は販売店で自由に購入が可能といっても、ドローンの飛行は野放しという意味での自由ではないということを認識し、法律を遵守してドローンを飛行させるためにも、DIPSへの機体登録、リモートID機能の実装はユーザーが忘れずに行う必要があります。
そして、ここまで機体登録について記載してきただけで、飛行申請はまだまだこれから。機体登録ができたとしてもようやくスタートラインに立ったという状態……この手の申請周りはマニュアル的に書いてて改めて実感しますが、なかなか苦労しますね……
それでは、今回もご拝読いただきありがとうございました。