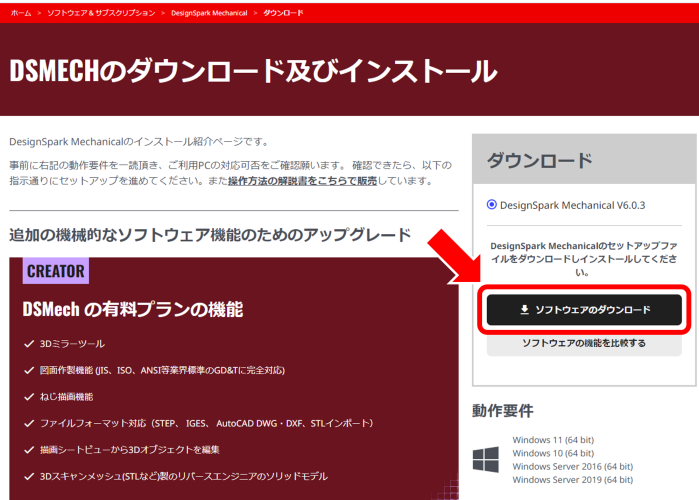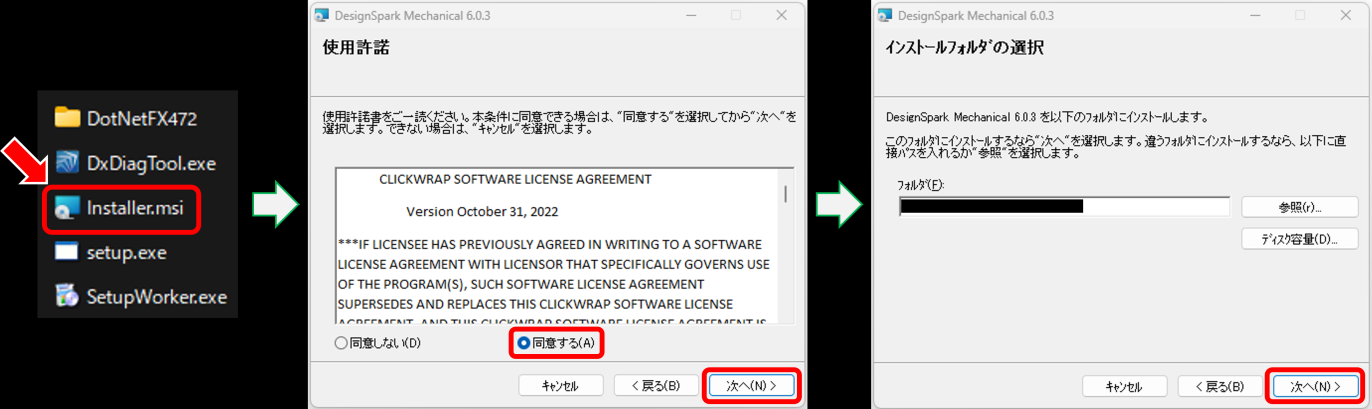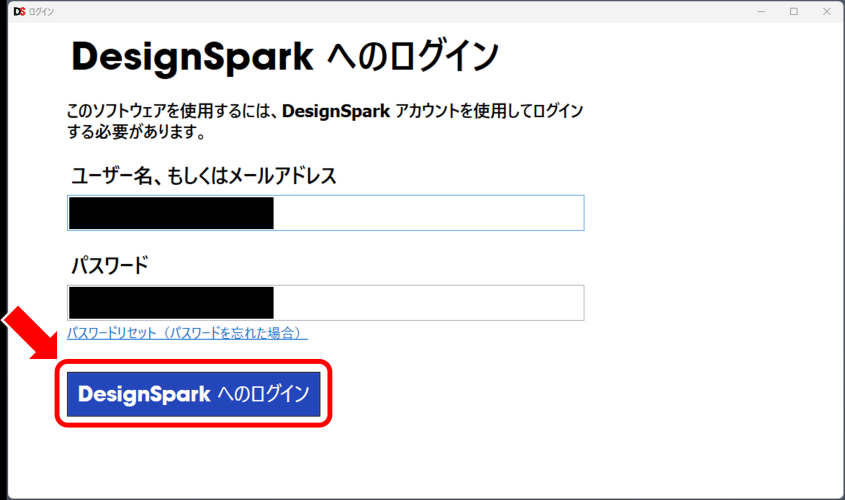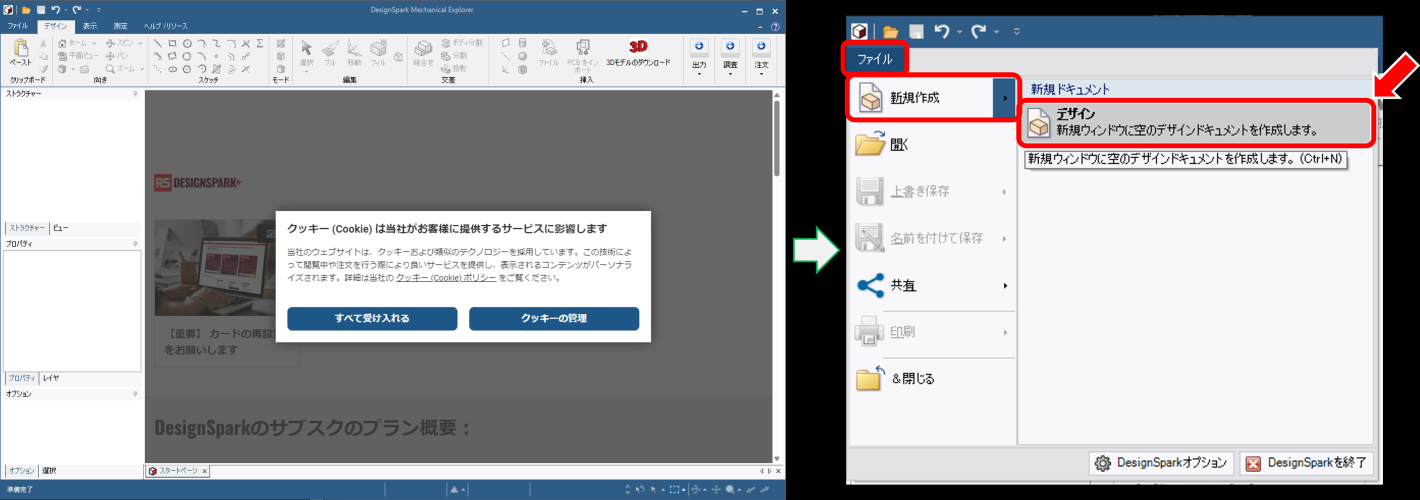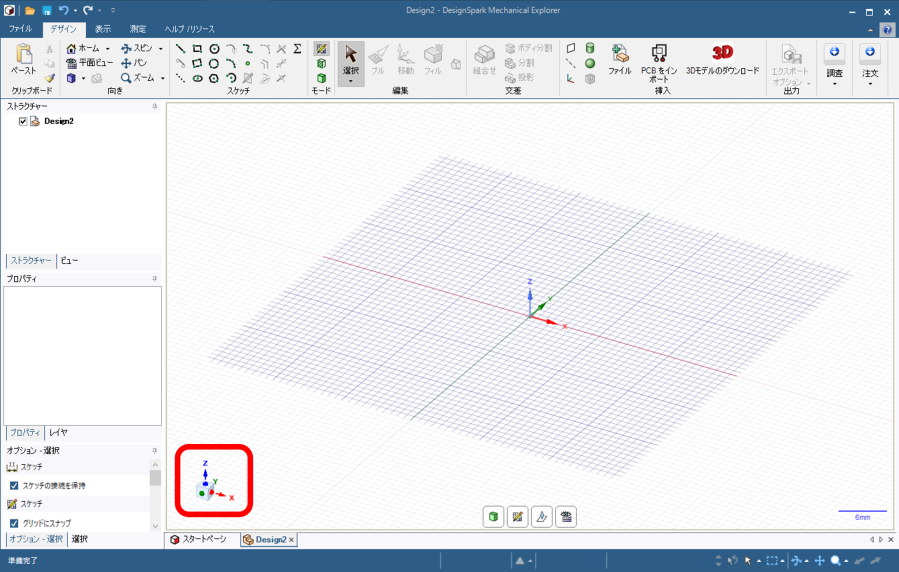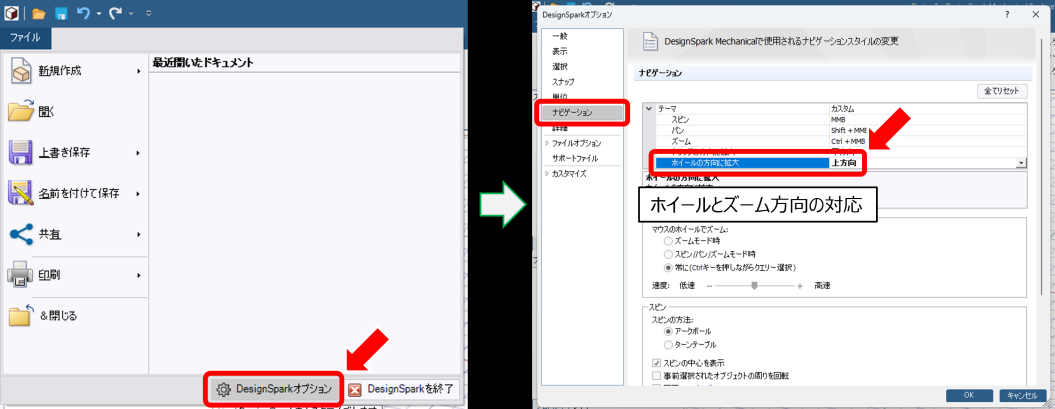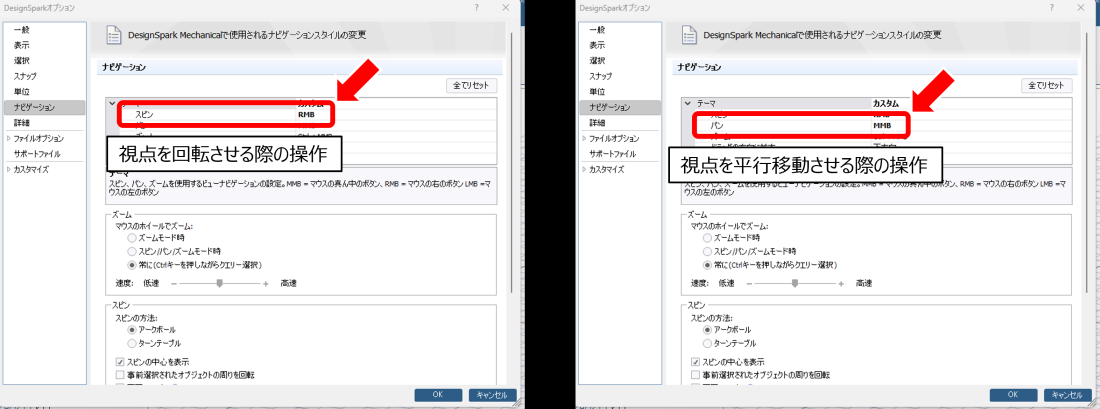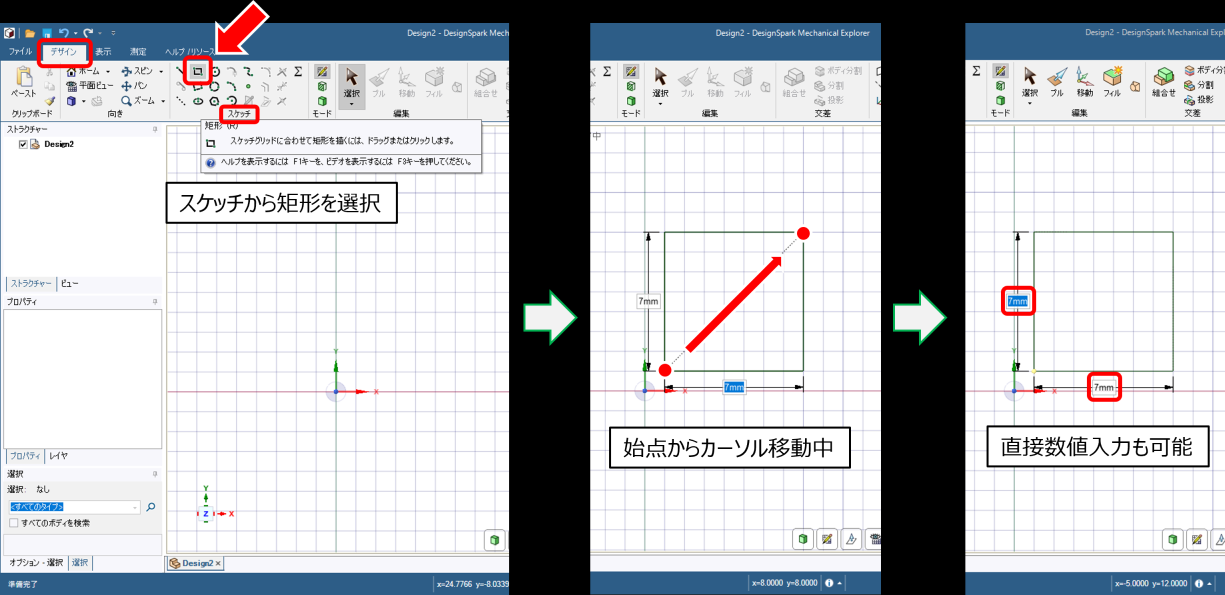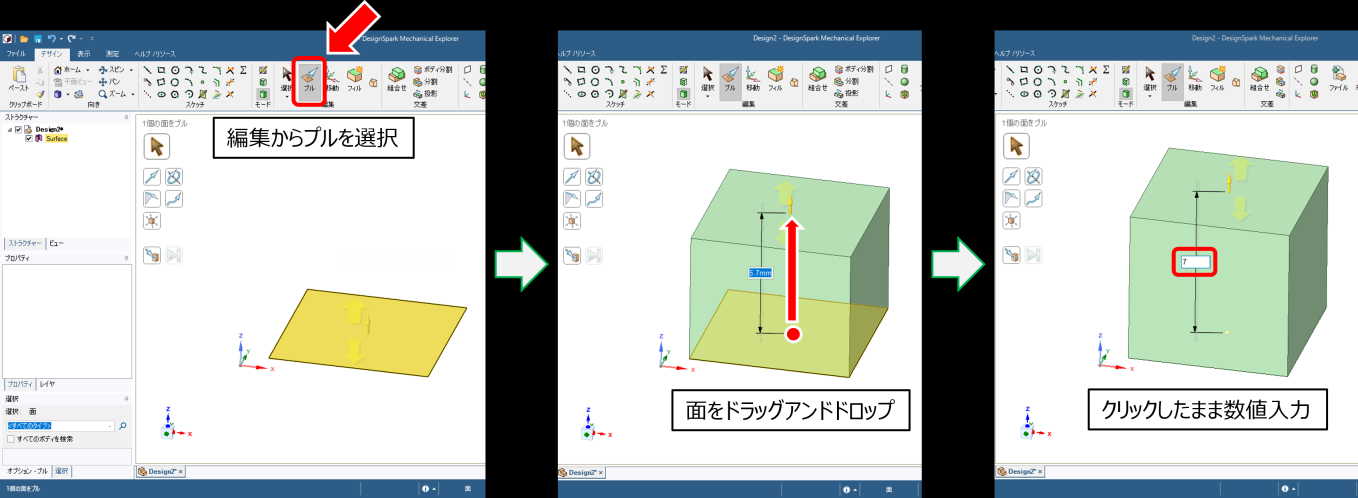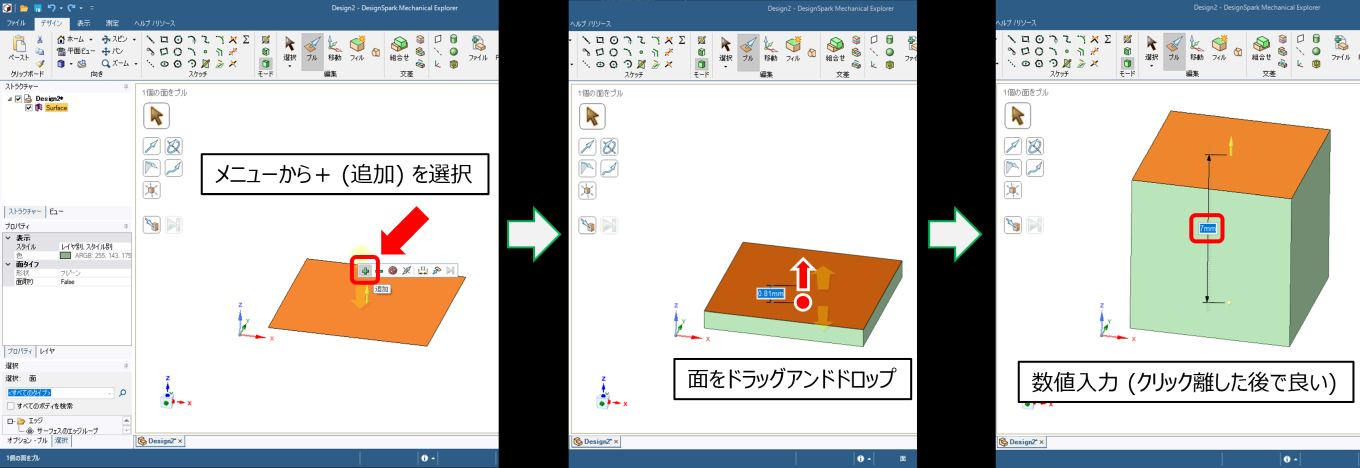LED通信事業プロジェクト エンジニアブログ
DesignSpark Mechanicalを使ってみる
記事更新日 2024年7月30日
はじめに
以前の記事ではFreeCADという無料で商用利用可能な3DCADソフトについて記しました。
同様に無料で商用利用可能な3DCADソフトは無いものかと探していると、DesignSpark Mechanicalというソフトがありましたので、今回はそちらを少し触ってみた際の使用感について書き記していきます。
DesignSpark Mechanicalの概要
DesignSpark Mechanicalは、アメリカに拠点を構える大手電子部品・産業部品ECのRSが提供する3DCADソフトで、無料ライセンスでも商用利用が可能です。
RS提供ということもあり、インストーラーのダウンロードやアクティベーションにはアカウント登録が必要です。
DesignSpark Mechanicalは2023年3月に現行のver6系に移行しています。
ver5から6になった際、いくつかの機能が追加された一方で、インポート・エクスポートできるファイル形式が減少している模様。Autodesk Fusion (今さら気づきましたが2024年1月にFusion360から名称が変更されていました) もそうですが、無料ユーザーがじわりじわりと締め付けられていくのはプロプライエタリソフトの宿命でしょうか……
ライセンスはこちらのページに記載されており、年間0円のEXPLORER、19,200円のCREATOR、28,800円のENGINEER (全て2024年7月現在の価格) があり、プライスリストで確認できる限り日常的に使う上で制限されると厳しい部分はCREATORで開放される模様。無料ではインポート・エクスポートできるファイル形式が制限されるので、料金負担を求められる圧力はそれなりにあります。ただ、価格帯としては業務用はもとより趣味用としても導入しやすい範囲であるかと思います。
ちなみに普段使っているAutodesk Fusionはと言いますと、年間96,800円 (2024年7月現在) です。無料ライセンスがあるものの商用利用不可 (一定の条件を満たした場合を除く) かつ重めの機能制限がありますので、この金額を支払うことが前提なところがあります。継続的に設計業務が発生しているのであれば必要経費として受け止められますが、趣味用に個人で契約するには躊躇ってしまうほどの価格にまで値上げされてしまいました。年間3万円程度の個人向け有料プランでも設けてほしいですね……
操作性の差や実装されている機能に違いがあるので単純比較はできませんが、お手頃価格のDesignSpark Mechanicalへの乗り換えは一考の余地がありますね。
2024年7月30日 追記
有料ライセンスの料金について、CREATORは月額1,600円、ENGINEERは月額2,400円から契約することも可能で、7日間の無料トライアル期間もあります。
DesignSpark Mechanicalのインストール
それではDesignSpark Mechanicalのインストール作業を進めていきます。
前述した通り、インストーラーのダウンロードにはアカウント登録が必要です。アカウント登録、もしくは登録済みの方はログインを済ませておきましょう。
DSMECHのダウンロード及びインストールから、画面右側にある「ソフトウェアのダウンロード」をクリックしてインストーラーをダウンロードします。執筆段階ではver6.0.3が配布されていました。DLされたインストーラー (ZIPファイル) は1.1GBとなかなかの重量級ですので、DL完了までしばらく待ちましょう。
余談ですが、ページ名からDesignSpark Mechanicalの略称はDSMECHと表記するみたいですね。本記事中では、わかりやすさ重視で略さずDesignSpark Mechanicalで統一しています。
DLできたらZIPファイルを解凍し「Installer.msi」を実行してインストールを行います。
使用許諾に同意した後に「次へ」を押すとインストール先の選択に移行します。特にこだわりがなければ次へを連打して進めましょう。
インストール先のストレージには3GB以上の空きが必要で、長いインストール時間を要するので完了するまで待ちましょう。
DesignSpark Mechanicalの起動
インストールが完了したら、初回起動を行います。
ウィンドウが立ち上がるとアクティベーションのためにアカウント情報の入力を求められますので「ユーザー名、もしくはメールアドレス」「パスワード」欄に正しい情報を入力して「DesignSpark へのログイン」をクリックします。
FreeCADの記事と同様にまずはお手本のファイルをインポートし、3Dモデルの閲覧方法から執筆しようと考えていましたが、ここで無料ライセンスの機能制限が立ちはだかります。
DesignSpark Mechanicalでインポート・エクスポートできるファイル形式には何がありますか?のページに記載されている通り、無料のExplorerプランではSTEPファイル等の中間ファイル、3Dプリンター用のスライサーソフトに投入する際のSTLファイルもエクスポートはできますがインポートは不可……
RS独自フォーマットであればインポートできるのですが、従来使ってこなかったので活用できる資産なし!お手上げ!他ソフトと3Dモデルのやりとりを行いたい場合はCreatorプラン以上でのご契約お願いします!という状態です。
企業ブログとして執筆している以上こちらは題材を自作するわけですが、RS独自フォーマットのファイルをDLできる3Dモデル共有サービスもあるので、有志の方が作成した完成品を参考にしたい場合はそちらをご確認いただくのも手です。
活用できる資産がないなら一から試してみよう!ということで、例によって画面を触りながら基本形状の立方体を作るところから始めてみます。
DesignSpark Mecahnicalに触れる
先程のアクティベーションを済ませると、スタートページが展開します。
画面左上の「ファイル → 新規作成 → デザイン」を順にクリックすることで、3Dモデル設計画面へと移行します。
画面左下のX・Y・Z矢印の生えたキューブ部分をクリックすることで、各面の正面に画面を向けることができます。また、クリックしたままカーソル移動することで、軸を中心にぐるぐると回転させられます。
デフォルトではマウスホイール手前でズームイン・奥でズームアウトでした。普段触っているAutodesk Fusionでは奥でズームイン・手間でズームアウトと設定しているので、そちらに近づけるべくズーム方向の設定を変更します。その他の操作系に慣れている方や、デフォルトの操作で問題ない方は読み飛ばしてください。
画面左上の「ファイル」をクリックした後、設定変更画面を展開するため「DesignSparkオプション」をクリックします。展開した設定画面左側から「ナビゲーション」を選択し「ホイールの方向に拡大」の部分をデフォルトの下方向から上方向に変更します。これでホイールを奥 (上) に回転させるとズームインとなりました。
ズーム方向以外にも設定変更して、普段の環境に近づけておきます。
先ほどと同じ設定変更画面にて「スピン」の項目を「RMB」(ライトマウスボタン?) にすることで、右クリックをしながらカーソル移動させるとクリック箇所を中心に視点を回転させることができます。また「パン」の項目を「MMB」(こちらはミドルマウスボタン?) にすることで、ホイールクリック状態でカーソルを動かすと視点を並行移動させることができます。
DesignSpark Mecahnicalで立方体をつくる
環境設定により視点移動がやりやすくなったので、いよいよ立方体を作ります。
まずは作業しやすい画角としてX-Y平面を正面に向けました。こちらの平面上に正方形を配置するため、デザインタブからスケッチ欄内にある「矩形」を選択します。
矩形を選択したら、平面上の適当な位置でクリックして始点を配置した後、縦横の長さが等しくなる (=正方向になる) ようにカーソルを移動させて、適切な位置まで移動したらもう一度クリックして寸法指定を完了します。この際、カーソル移動ではなく数値を直接入力して寸法指定することも可能です。記事執筆が7月ですので、1辺の長さも「7mm」にしてみました。
始点の配置や寸法指定の際、カーソルが自動的にグリッドに吸い寄せられます。キーボードから数値入力せずともマウスだけで正方形が指定できます。教育を行う際のハードルや雑に設計する際の手間が一気に減少するので、これは良いです!!FreeCADでは始点の座標定義も縦横の寸法指定もひたすら数値入力が必要だったので、結構手間がかかるんですよね……
正方形が配置できたということで、正方形の一辺の長さと同じ寸法の厚みを持たせて立方体にします。
厚みをもたせる際は、デザインタブから編集欄内にある「プル」を選択します。プルを選択すると厚みを持たせたい面を指定できるので、先ほど作成した7x7mmの正方形の面を指定します。
面を直接ドラッグアンドドロップで引き上げる (押し下げる) ことができますが、クリックを外した際のカーソル移動量に応じた数値で設定されてしまうので、クリックを外す前にキーボードから数値を入力して寸法指定します。今回の場合ですと「7」ですね。
先程のプルを選択した後に面をドラッグアンドドロップせず、クリックで面の指定を行った後に数値入力する方法も記載します。
まずは面をクリックすると小さなメニューが展開されるので、メニュー左端にある「+(追加)」をクリックします。この段階では特に画面に変化が見られないのですが、この状態で面をドラッグアンドドロップすると、前述した方法と同じく面に厚みをもたせることができます。しかし、前述した方法と異なりクリックを離しても寸法が勝手に確定されないので、落ち着いて数値入力を行うことができます。
プルを選択した後の操作方法は若干異なりますが、どちらの方法でも7x7mmの面に対して7mmの厚みを持たせたことで1辺が7mmの立方体が完成しました。手順としては後者の方がAutodesk Fusionに近く感じて好みですね。
各種寸法を確認する際は調査欄から「寸法」を選択し、測りたい寸法が含まれる面をクリックするとアノテーションプレーンを指定できます。その後、アノテーションプレーンに含まれる頂点や辺を指定することで寸法を測定することができます。
例えば、幅・奥行きを測定する際は底面をクリックし、底面にアノテーションプレーンを指定します。その上で左右の辺をクリックすると幅が、前後の辺をクリックすると奥行きが測定できます。高さを測定する場合も同様に、前面にアノテーションプレーンを指定し上下の辺をクリックすることで高さを測定することができます。
アノテーションプレーンを指定してから寸法を測定するという操作が特徴的ですね。
まとめ
以上、DesignSpark Mechanicalを使ってみる、でした。
まだ触り始めて間もない段階ですが、初3DCADユーザーでも取り扱いやすいのではないかと感じました。一方で無料ライセンスの機能制限が将来的にどこまで厳しくなるかは未知数という、プロプライエタリソフトの宿命を感じずにはいられません。なんでも無料で扱えるとマネタイズが……というのは理解しつつも、ユーザーとしては身構えてしまうところがあります。
機能開放される有料ライセンスは年間19,200円から (2024年7月現在) ですので、サービス提供側としてもユーザーとしても、無料ライセンスで使い勝手を確かめたら有料ライセンスを契約する、というのが落とし所なのでしょう。
Autodesk Fusionの値上げが止まらないので、DesignSpark Mechanicalに実装されている機能で十分という方は乗り換え先としても優秀かもしれませんね。
こちらのソフトでも何度か関連記事を作成して、CAD入門的な内容をまとめられればと思います。
それでは、今回もご閲覧いただきありがとうございました。
公式のRSデザインスパーク(日本語)様よりリポストいただきました。ありがとうございます。
料金体系について不足がある旨コメントいただきましたので、概要を記載した章に月額料金と無料トライアル期間を追記しました。