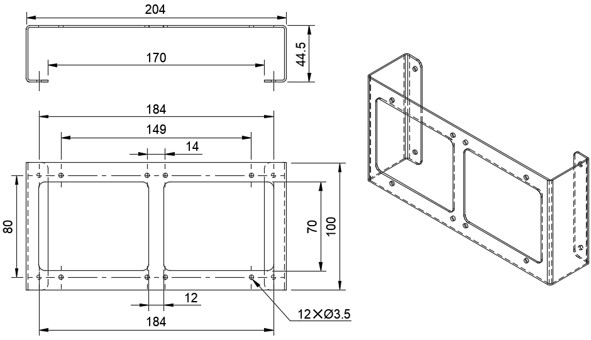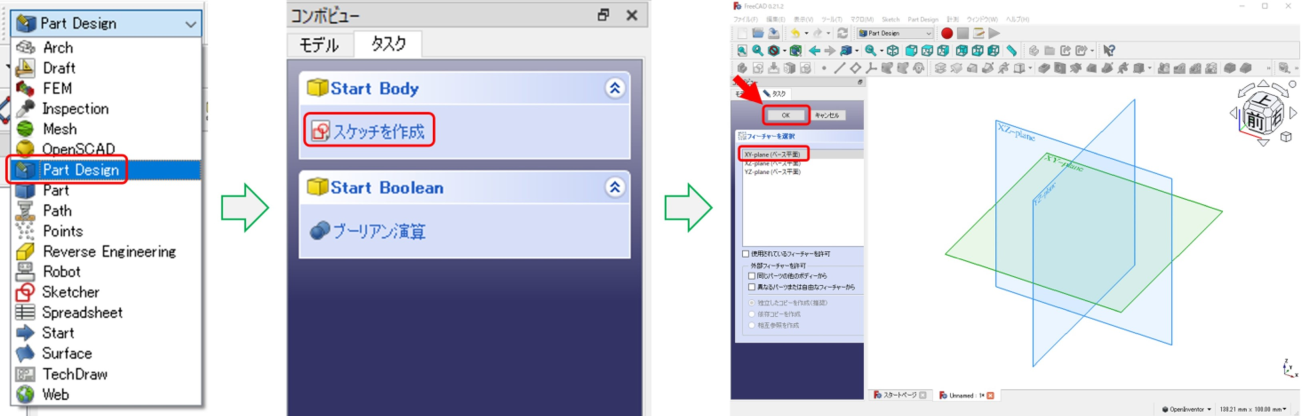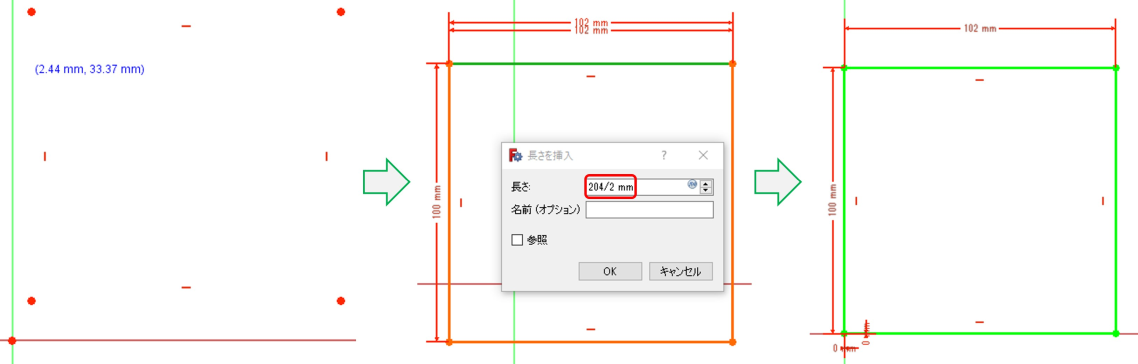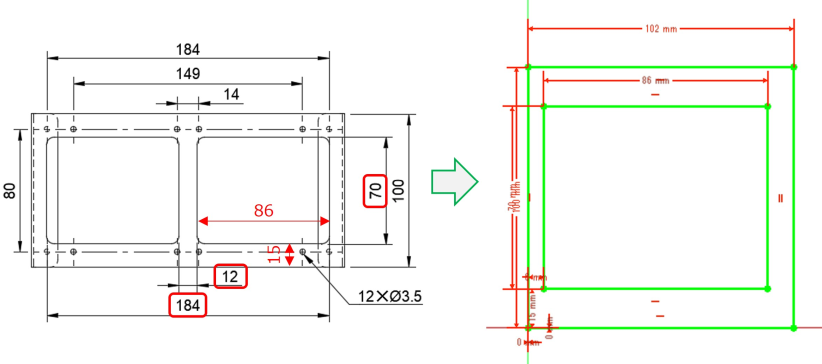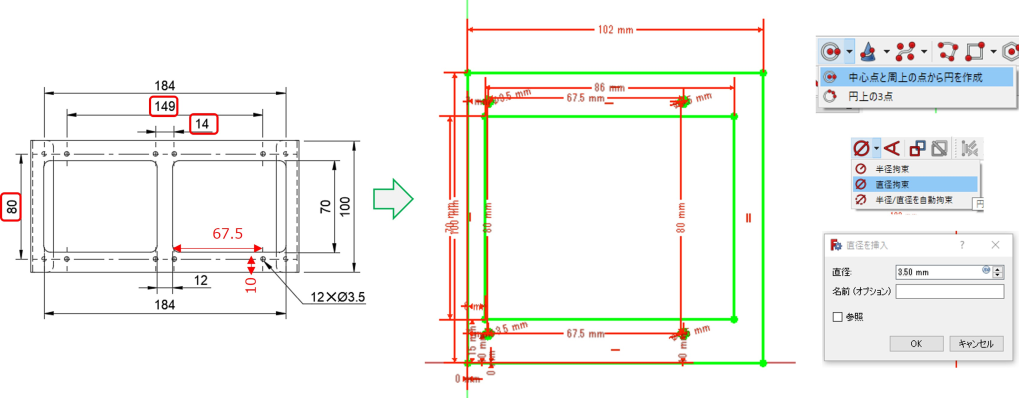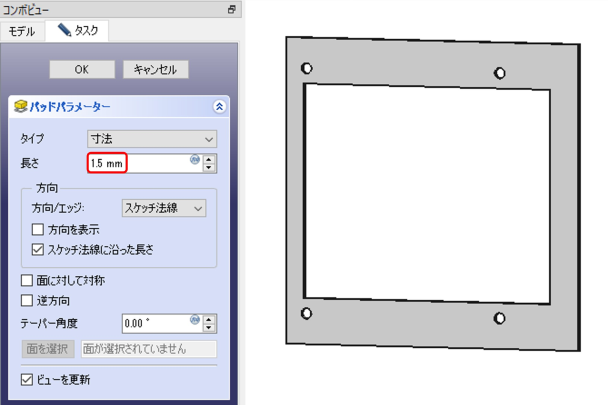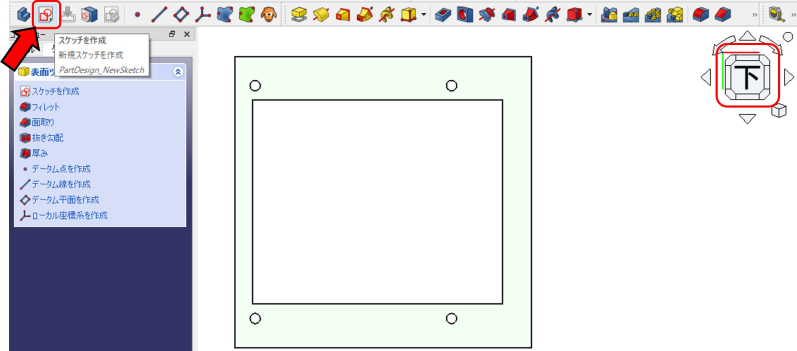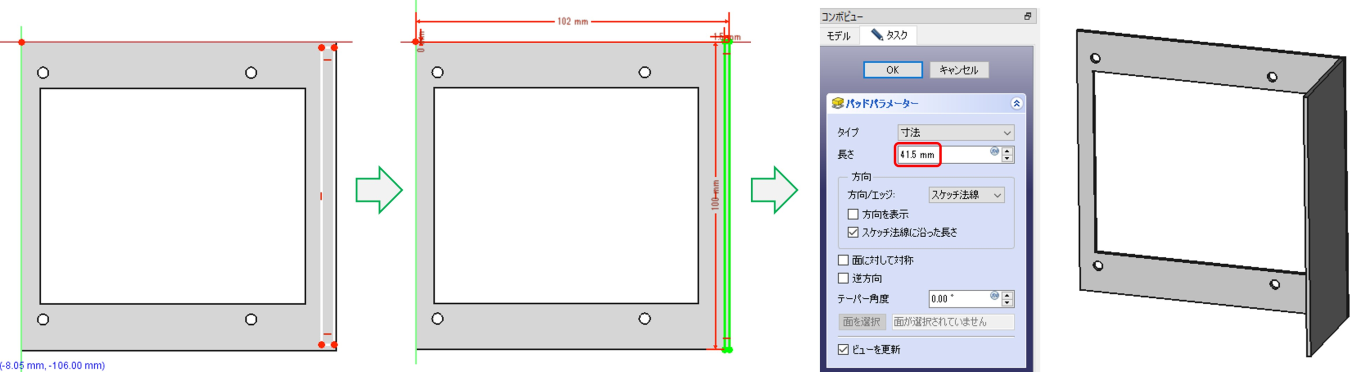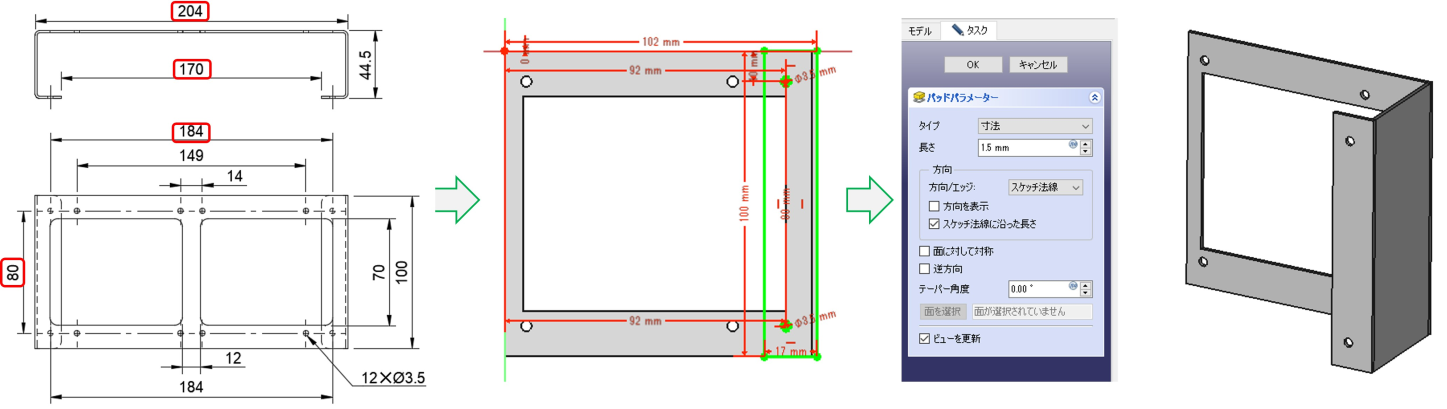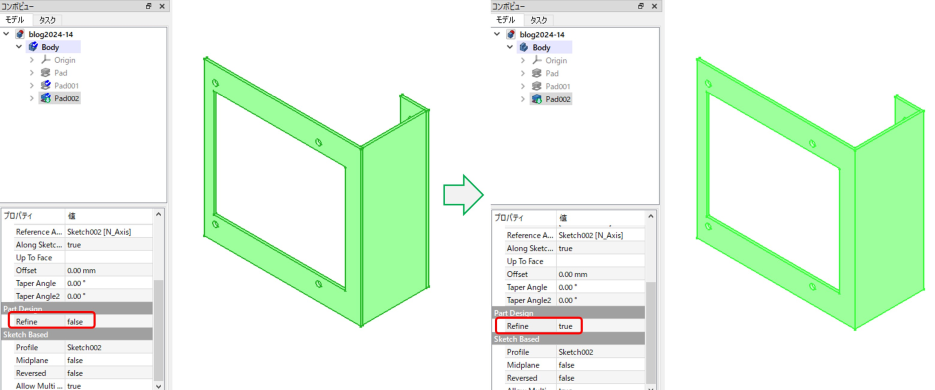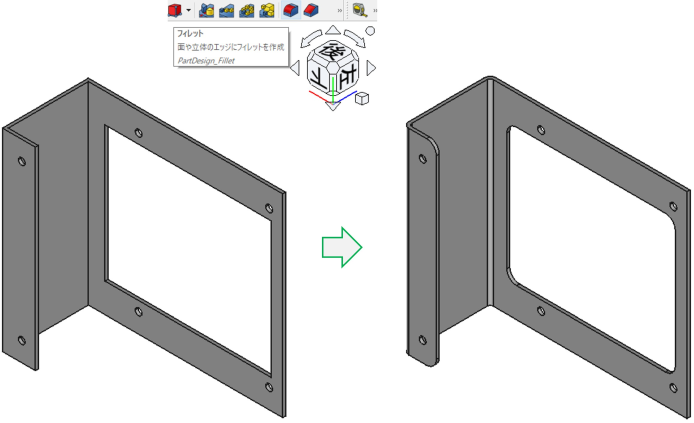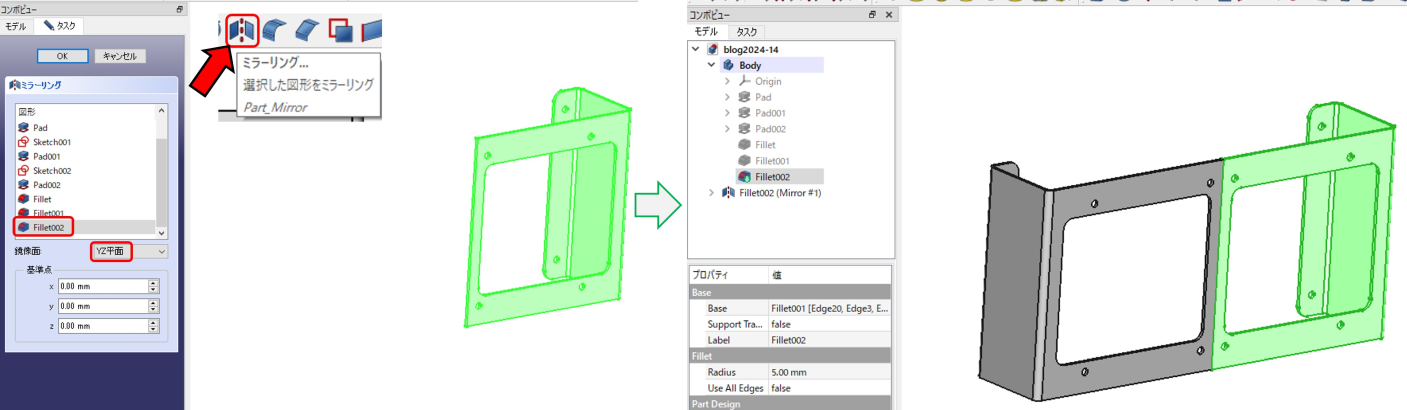LED通信事業プロジェクト エンジニアブログ
FreeCADで3Dモデルを作成する-後編
記事更新日 2024年4月23日
はじめに
前回の記事では、ブーリアン演算に触れてFreeCAD上で3Dモデル同士の結合や除去を行い、簡単なL字アングル材を設計する方法について執筆しました。今回は後編として、図面から寸法を拾いながら金具を3Dモデルに起こしていく方法を記していきます。
前中後編の内容が身についていれば、簡単な治具程度であれば設計できるかと思います。
3Dモデルの題材
題材として、光無線通信機に短距離広角レンズを実装するために使っていた金具を取り扱います。
手元に残っていた金具現物は最初期のもので、当時どのようなレンズを実装するか悩んでいた時期で、レンズ実装機能は別途マウントプレート越しに装着する形式としていました。次のバージョンからはこちらの金具にレンズ取付機能が統合されたのですが、残念ながら全数納品済みで手元にあらず……
元々は光を有効活用するために開口部を広げるための複雑な形状をしていたのですが、記事として執筆する都合で開口面積を犠牲に単純な四角い穴を持つ形状としました。こちらの3Dモデルは筆者が慣れ親しんだFusion360で作ったものですので、この3Dモデルと同等品をFreeCADで1から作っていく、というのが今回のブログの内容となります。
今回使用する金具の図面は以下の図の通りです。外形としては縦100x幅204x奥44.5mmのコの字形状、板厚1.5mmのステンレス板金加工で、送信用・受信用の各レンズを搭載するため前面にはメガネのような穴が設けられています。こちらの図面から各部の寸法を3Dモデルに反映していきます。
スケッチの開始
それでは、スケッチを開始していきます。
こちらの操作は覚えておりますでしょうか?「ワークベンチ」をStartから「Part Desigin」へと変更した後、画面左側「コンボビュー」内のタスクから「ボディーを作成」というボタンをクリックします。「スケッチを作成」と「ブーリアン演算」という2つのボタンに切り替わるので「スケッチを作成」をクリックした後、机を真上からみた際の机の面に相当する「XY-plane」を選択し「OK」ボタンを押します。ワークベンチが「Sketcher」に変更されてツールバーがスケッチ仕様になりましたので、スケッチ開始です。
今回の金具は左右対称ですので、半面を作り込んだ後にミラーリングでもう半面を作り出す流れにしようかと思います。まずは前面投影面の半分となる縦100x横102mmの四角形を配置します。
四角形の配置と寸法指定については前編・中編でも触れましたので、軽く触れつつサクッと進めます。ツールバーから「四角形」を選択し、平面上の適当な位置で選択後にマウスカーソルを任意の量移動した後、もう一度選択して平面上に四角形の元となる頂点を配置します。
「スケッチャー拘束」から「距離拘束 or 垂直距離拘束」を選択し、右側の2点を選択すると「長さを挿入」というウインドウが開き、2点間の距離を数値指定できる状態になります。縦辺部分ですので「長さ」には「100mm」を指定してOKを押します。横辺も同様に「距離拘束 or 水平距離拘束」から「102mm」を指定します。これで縦辺に100mm、横辺に102mmの寸法を指定することができました。
この際、横は元々の204mmの半分ということで、入力欄には「204mm/2」としてもOKです。手計算後の数値を直接入力しても良いですし、計算式として入力してちょっとした手間を省くということも可能です。
次にXY-planeに対する位置を定義します。こちらも前回同様、四角形の左下に位置する頂点を四角形の基準点として扱います。XY-plane基準点と四角形の基準点を同じ位置とするため、垂直距離拘束・水平距離拘束により「0mm」で数値指定を行います。
これで各部寸法の定義ができたのでコンボビューのタスク内、ソルバーメッセージには「完全拘束」と表示されていますが、今回はここから各穴を追加していきますので、スケッチは終了せずに続行します。
金具前面 四角穴・レンズ取付穴を追加
先ほど作成した前面の半面に四角穴を追加します。
新たに四角形をスケッチ上に配置する前に、四角穴の寸法を計算しておきましょう。四角形の縦については図面に記載の70mmがそのまま適用できますね。縦100mmの金具の上下中央に70mmの穴が開いているということで100-70=30mm、その半分の15mm分四角穴の基準位置を上方にオフセットします。
また、図面より2つの四角穴の外外が184mm、内内の梁部分が12mmより、184-12=172mmが四角穴2つ分の横幅となり、その半分172÷2=86mmが四角穴1つ分の横幅です。梁部分は幅12mmなので、今回のように半面のみ作っている場合は12÷2=6mmが半面分の梁の幅となり、基準位置を6mm分右にオフセットしてから縦70x横86mmの四角形を配置してあげればOKです。
それでは、「四角形」を選択した後、先ほどと同様に「垂直・水平拘束」で縦には「70mm」横には「86mm」を指定します。縦横の指定ができたら、位置の定義として縦に「15mm」横に「6mm」を指定します。
次に、前面にレンズ取付穴を設けていきます。
四角穴同様スケッチ上に配置する前に、取付穴の寸法を計算しておきます。四角穴周囲の穴について、縦の間隔は図面に記載の80mmをそのまま適用します。縦100mmの金具に縦80mm間隔で穴が開いているということで、100-80=20mm、その半分の10mm分上下に余白を設けます。
外側同士の穴間隔が149mm、内側同士の穴間隔が14mmということで、149-14=135mm、135÷2=67.5mmより、取付穴の横の間隔は67.5mmです。また、内側の穴間隔が14mmということでその半分の14÷2=7mm分、金具の端から離した位置に内側の穴を設けます。
レンズ取付穴は「中心点と周上の点から円を作成」からスケッチ上に配置し「直径拘束」で「3.5mm」を指定した後、原点に対して位置を定義します。4点あるので忘れずに各寸法を指定していきましょう。
作成したスケッチを立体にするため一旦スケッチを終了し、ツールバーから「パッド」を選択します。「長さ」(=厚み) に「1.5mm」を入力した後、OKボタンを押します。これで光の通り道となる四角形の大穴とレンズ取付穴となるΦ3.5の4つの穴が設けられた厚1.5mmの前面ができました。
金具側面
先ほど立体化した前面の裏側に対して、奥へと伸びる側面を作っていきます。
キューブの「上」と表示されている面が正面ですので、まずはキューブ縁の矢印をクリックして「下」まで回転させます。下となっている状態では裏面が正面 (ややこしいですね……) を向いている状態ですので、裏面をクリックして選択状態にし、スケッチを作成を選択します。これで裏面に対して直接スケッチできるようになりました。
先程までと同様に四角形の配置、寸法の指定、位置の定義を行っていきます。もはやここは慣れたものかと思います。縦100x幅1.5mmの四角形を裏面の端に沿うように定義します。
再びスケッチを終了し、パッドにて側面を伸ばしていきます。伸ばす量は金具全体の奥行き44.5mmから前と後ろの厚み1.5✕2=3mmを引いた「41.5mm」です。
金具背面
いよいよコの字の先端、返しになっている部位のスケッチを行います。
進め方は側面の際とほぼ同じで、側面の先端を選択した状態でスケッチをクリックして開始です。
図面から、背面の返しの幅は(204-170)÷2=17mmですので、先に縦100x横17mmの四角形を金具の縁に沿って配置します。次に取付穴ですが、図面から取付穴は横184mm間隔、半面の場合は中央から184÷2=92mm離れた箇所に穴が設けられていることがわかります。当該箇所にΦ3.5の取り付け穴を2個所設けたら、スケッチを終了して例のごとくパッドにて1.5mmの厚みを持たせて完了です。
フィレットで角を整える
コの字の半面が出来上がりましたが、まだまだカクカクしていて現実っぽくない状態です。実際の金具は板金加工ということもあり曲げた部位にはカーブが掛かりますし、穴の角部分も加工の都合でRが掛かります。このようなカーブをモデルに与えるのが「フィレット」という処理です。
図面での指示はしていなかったのですが、穴の角部や背面の角はR5で角を落としてあります。また、曲げ加工の内側は概ね素材の厚み程度、外側は厚みの2倍程度の曲げ半径としています。今回の場合、内側はR1.5、外側はR3程度です。フィレットコマンドにて見栄えを整える作業に入る前に一点、モデルタブから立体化したモデルの「Part Design:Refine」の値を「false → true」に変更をお忘れなく。falseのままですと面に余計な線が残ってしまい、フィレット時にエラーを吐く可能性があります。
ミラーリングで半面を構成する
これまでの操作で、金具半面の基本構成やフィレット処理が完了しました。あとはミラーリングでもう半面を構成して完全体の金具を生み出せれば、今回の内容は終わりです!
ワークベンチを「Part」に変更し「ミラーリング」を選択します。モデルタブからミラーリングを行いたいモデルを確認し、面対象の基準となる面 (今回はYZ平面) を選択し、OKを押すと半面のみ作っていた金具が完全体になりました!
まとめ
以上、FreeCADで3Dモデルを作成する-後編、金具を3Dモデルに起こしていく方法についてでした。
スケッチで作成した平面に対して厚みをもたせることで立体にするという基本的な考え方、3Dモデル同士をブーリアン演算で組み合わせて新たな形状を得る、図面や現物から寸法を拾って3Dモデルに起こす、という流れを記してきました。最初にも書きました通り、ここまでの内容を覚えていれば、簡単な治具設計ができるのではないかと思います。
余談ですが、こちらのブログを執筆しておりますLED通信事業PJで、弊社の2024年度新入社員教育を一部受け持つことになりました。無線通信に関する座学と共に、ブログの内容を用いて3DCADの扱い方を新入社員に学んでいただく予定です。細かい操作方法は触っていないと徐々に抜けていくでしょうけれど、今後の業務で急遽必要になった際、過去に触れたことがあるということで心理的ハードルが下がれば、と淡い期待を抱いています。
それでは、今回もご閲覧いただきありがとうございました。また何かCADネタや造形物ネタでFusion360もしくはFreeCADに関する記事を執筆しますので、操作方法や導入の一助になっていれば幸いです。