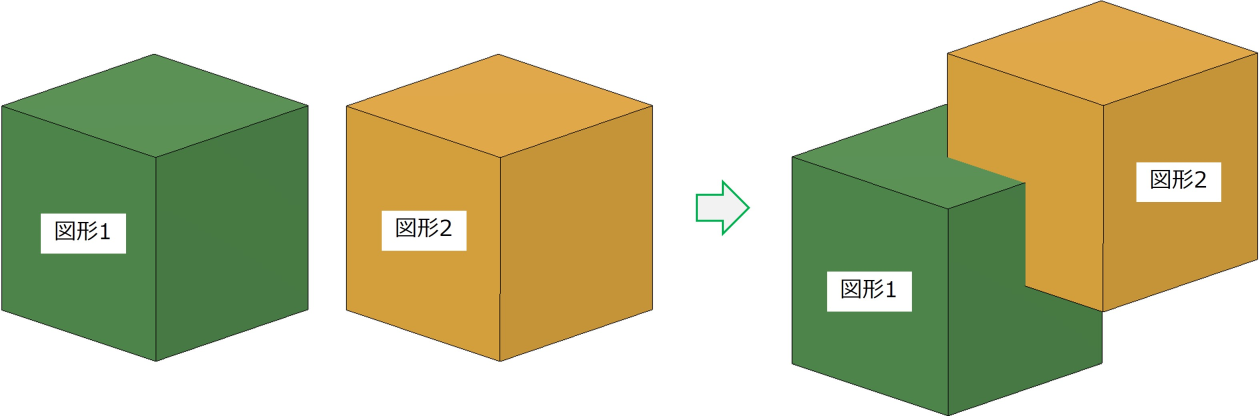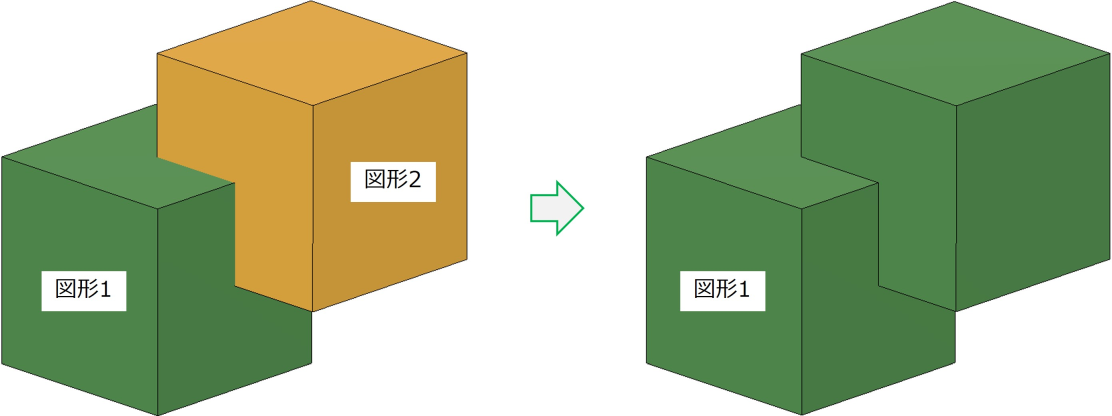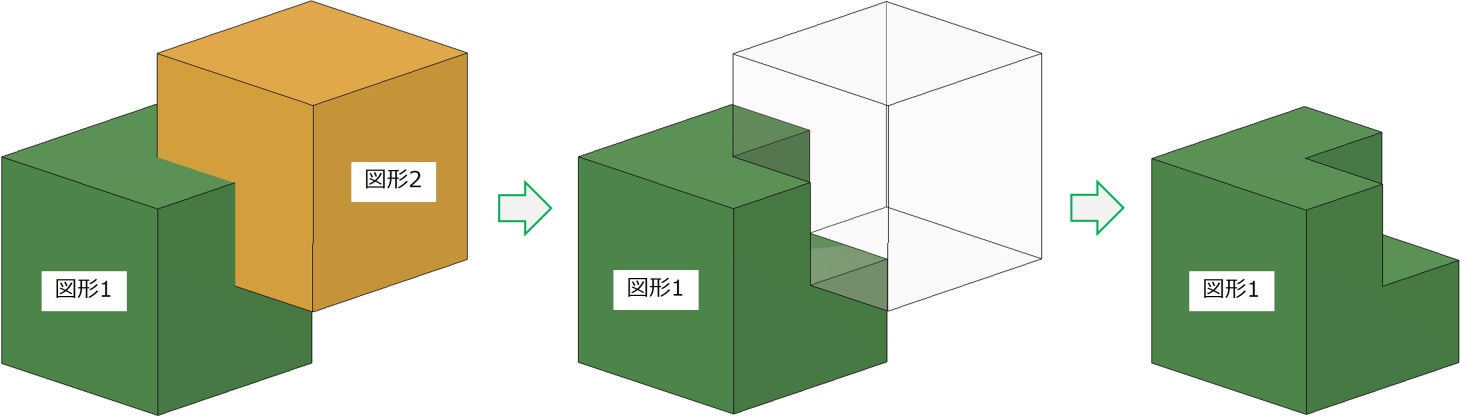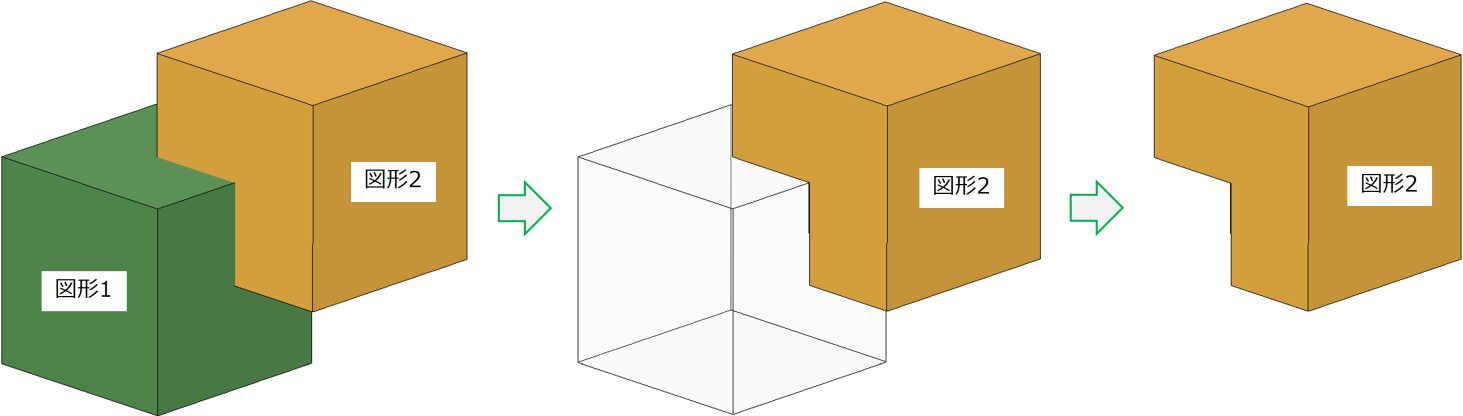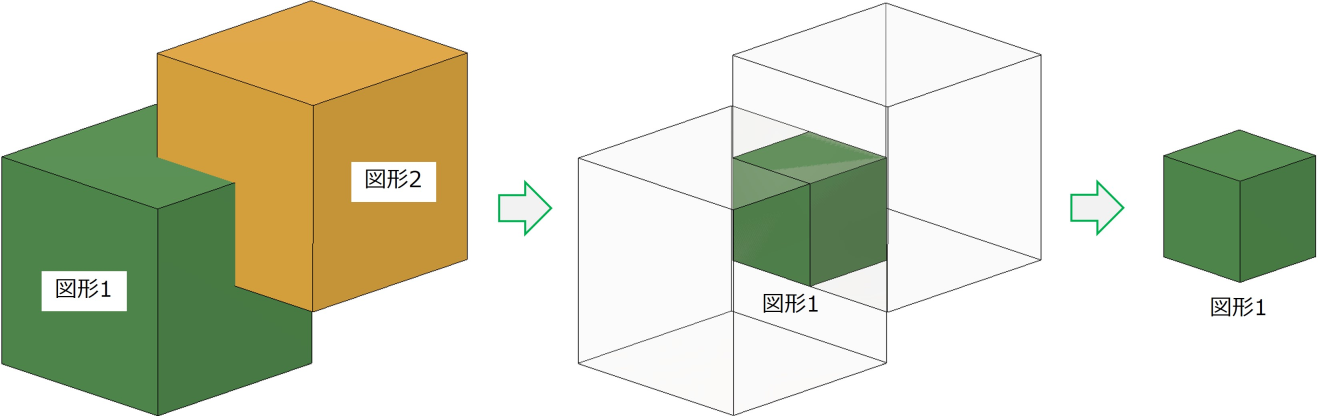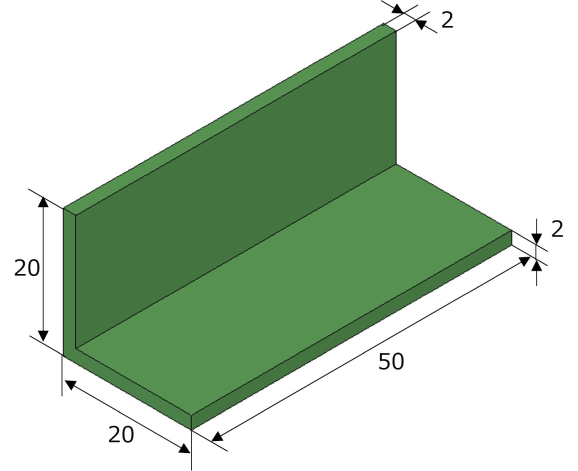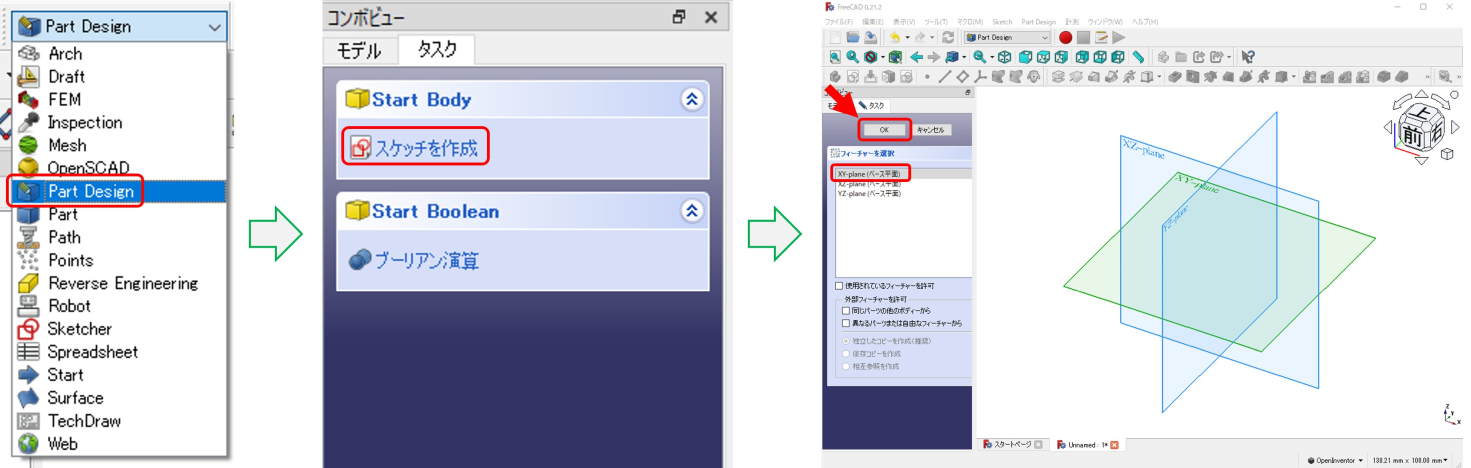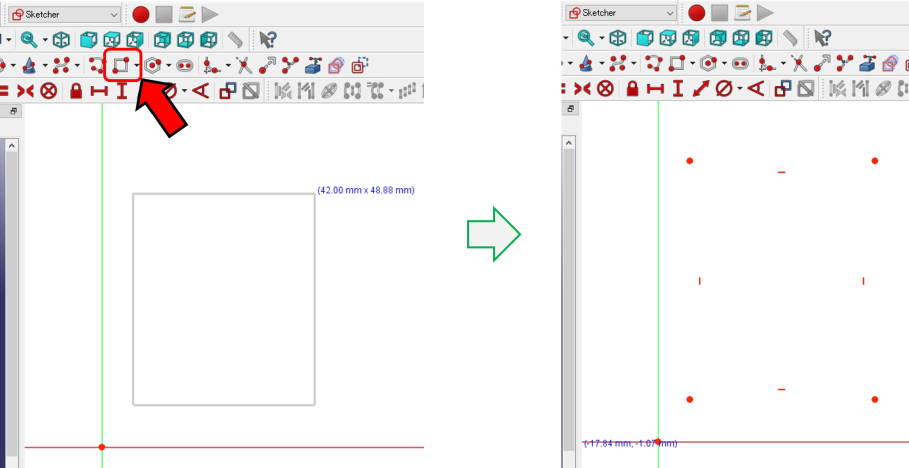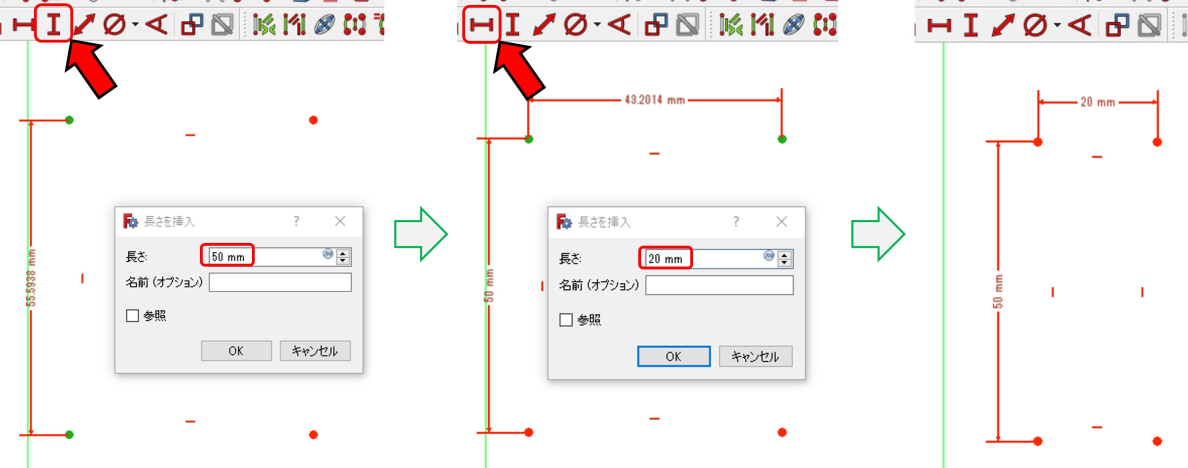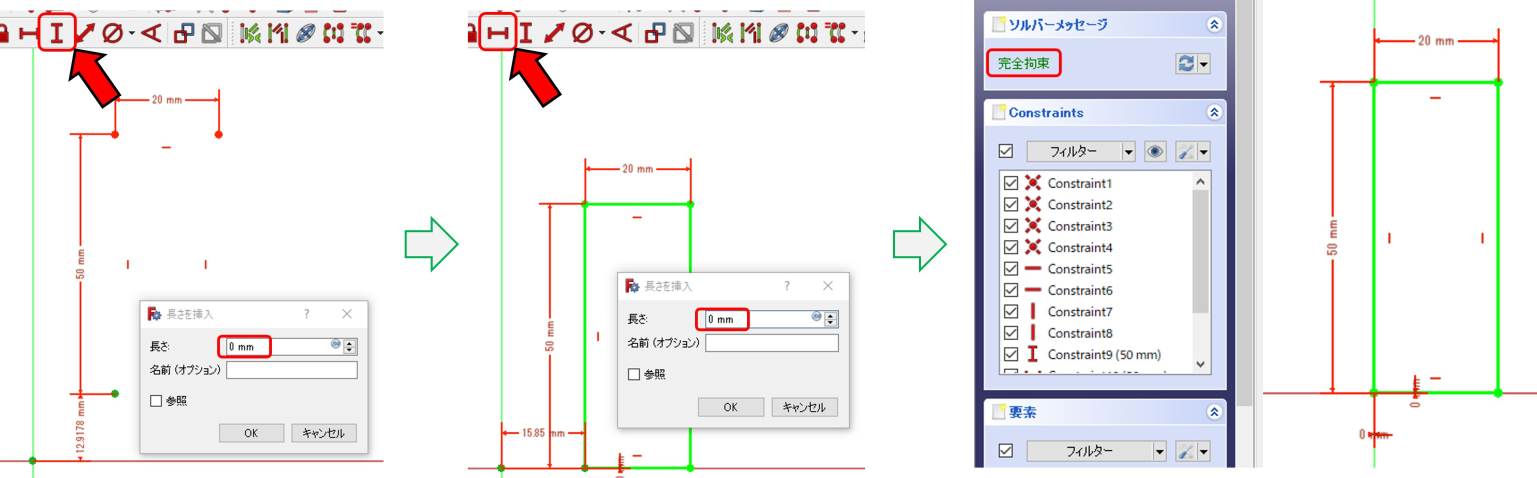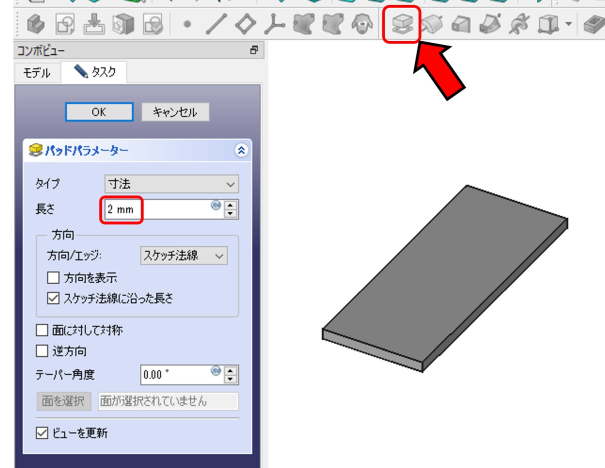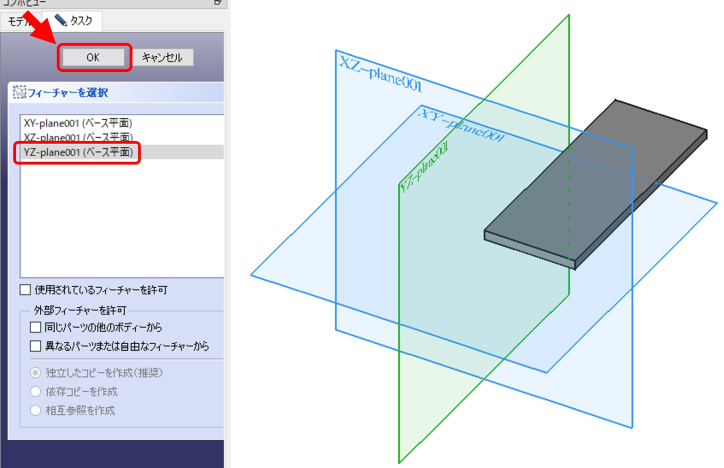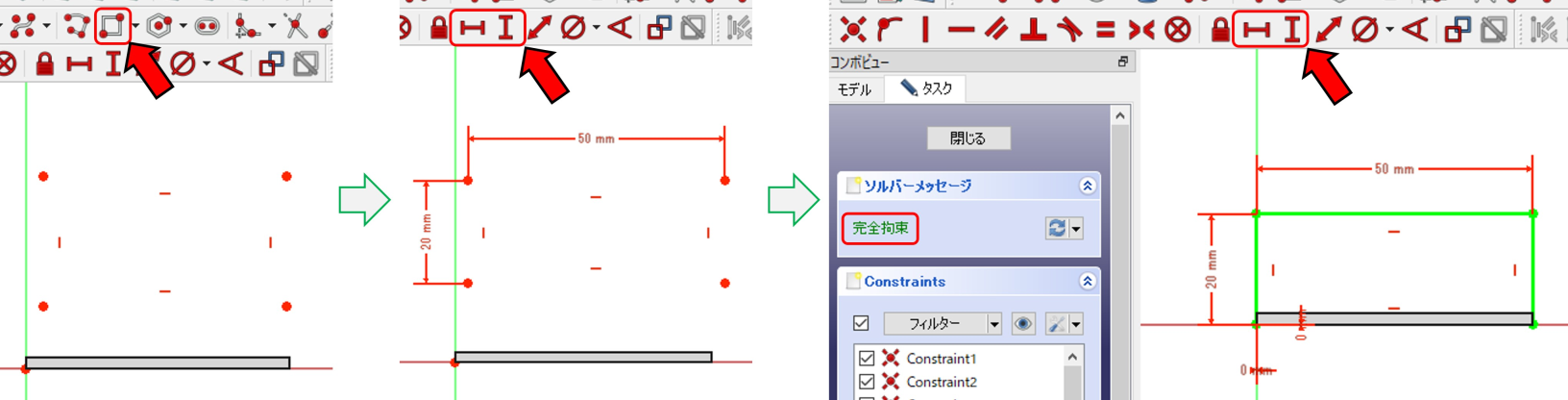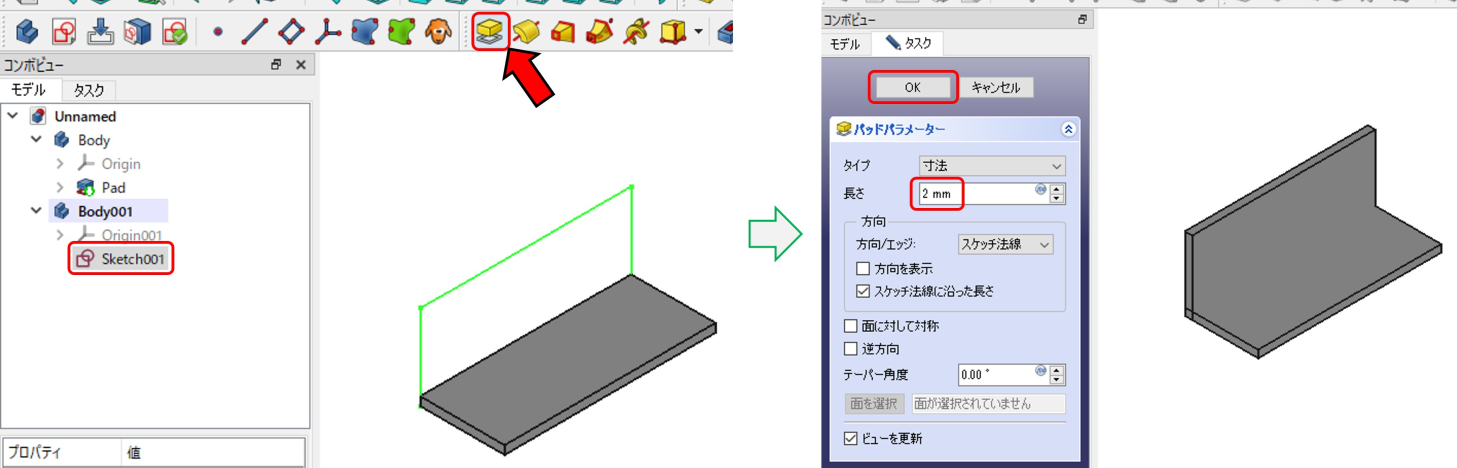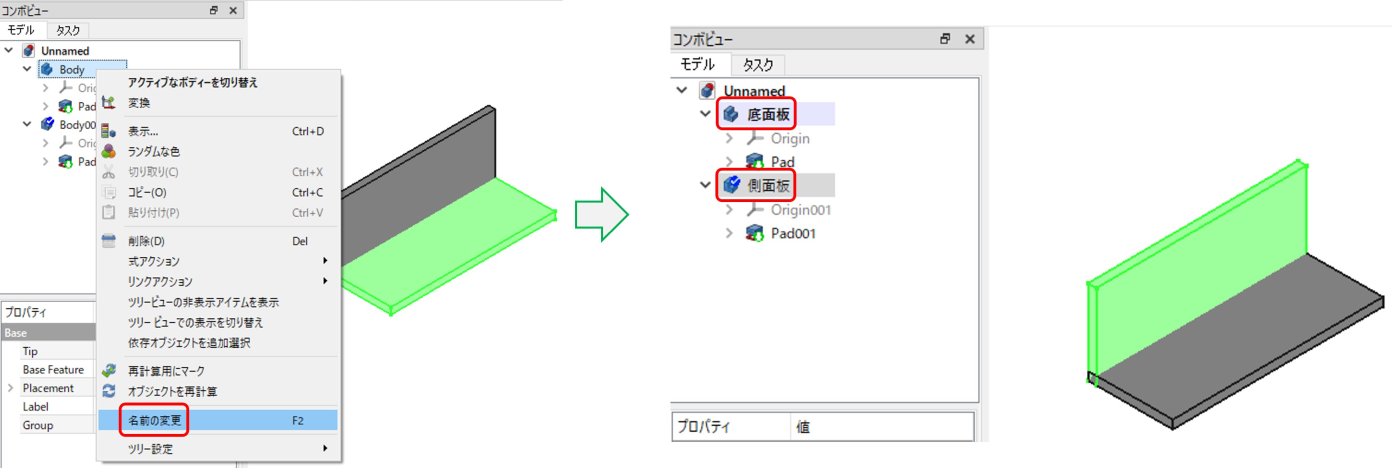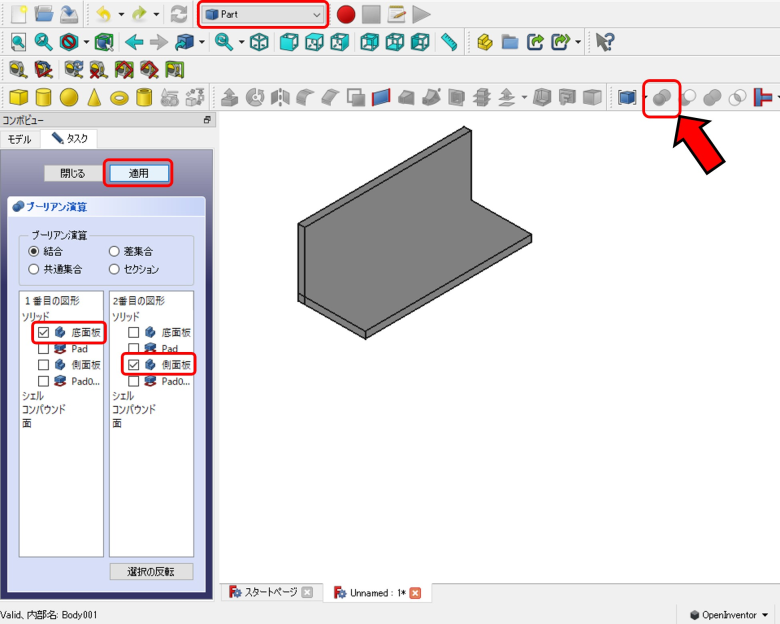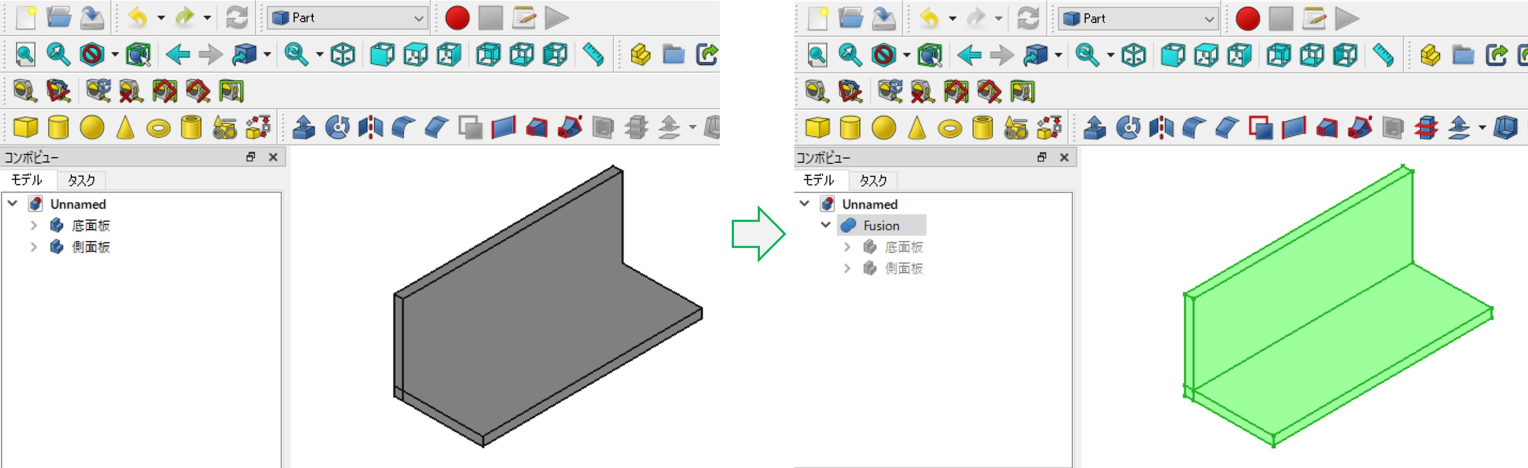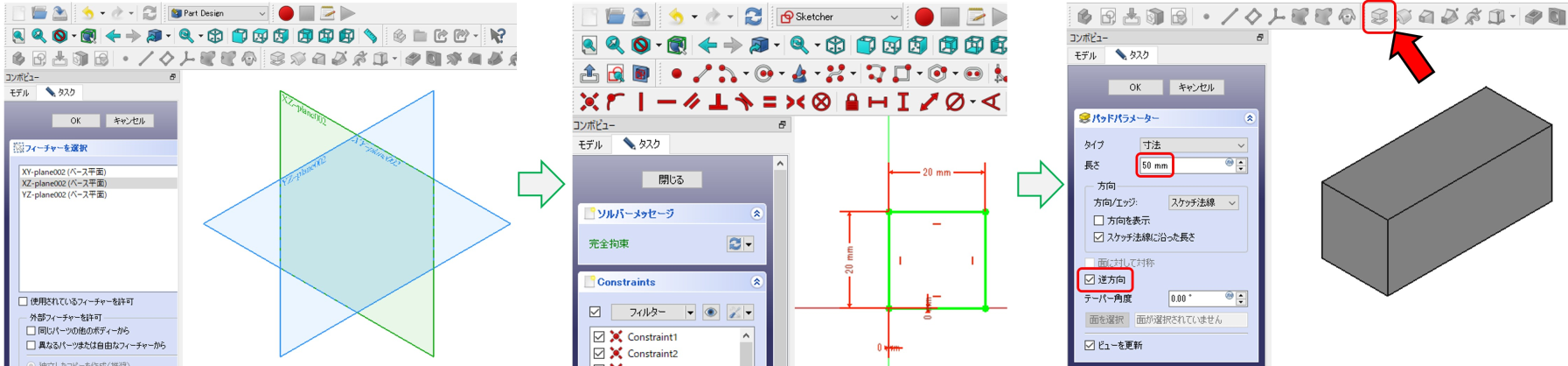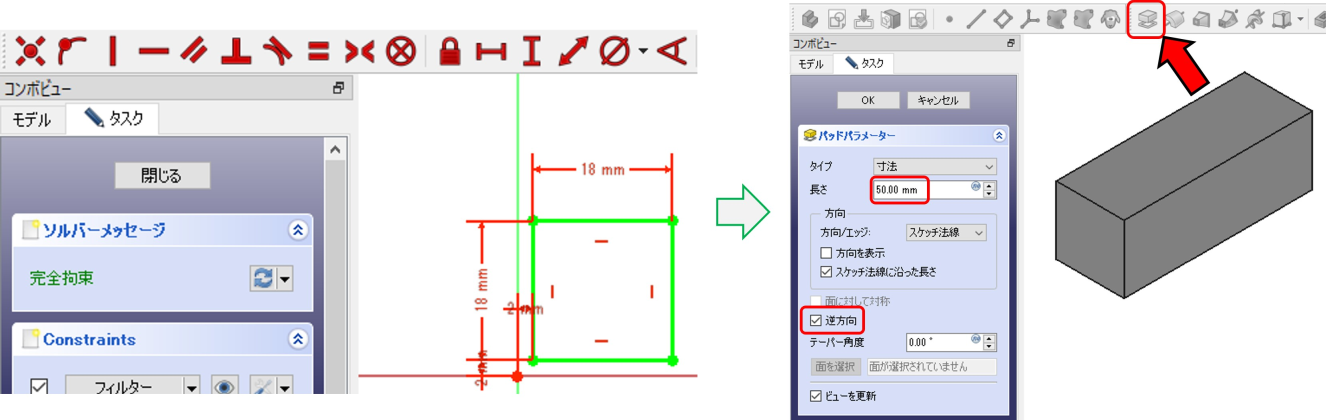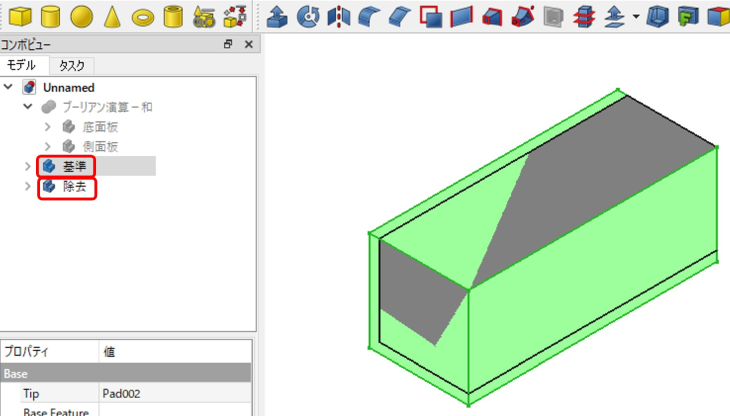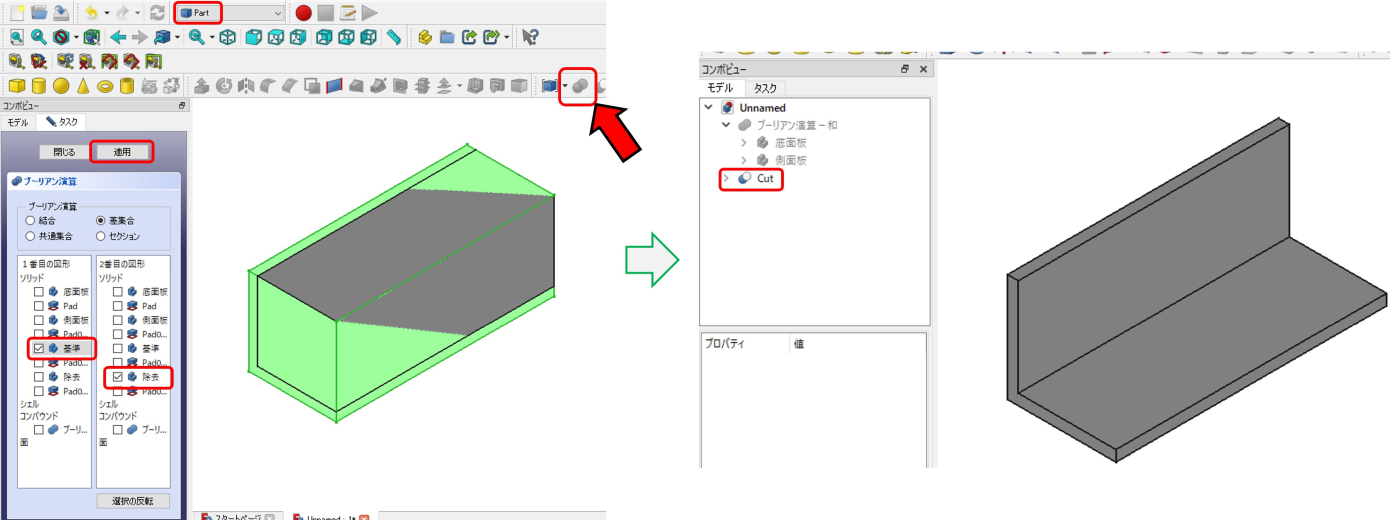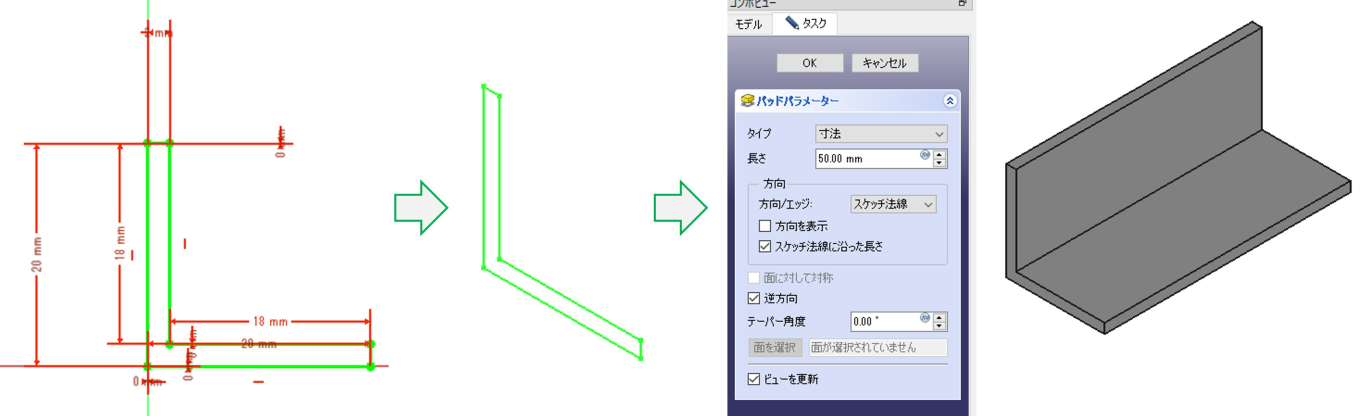LED通信事業プロジェクト エンジニアブログ
FreeCADで3Dモデルを作成する-中編
記事更新日 2024年4月16日
はじめに
以前の記事にて、FreeCAD上で3Dモデルを設計する方法の前編として、FreeCADで基本的な3Dモデルとして立方体を作成する方法について執筆しました。
中編ではブーリアン演算に触れて、もう少し複雑な (といってもL字のアングル材レベルですが) モデルを作成する方法を記していきます。
ブーリアン演算の考え方
CADに馴染みのない方ですと聞き慣れない用語かと思いますので、FreeCADの画面上での操作に移る前にまずは言葉で説明しますと、モデル同士の和・差・積の集合から新たなモデル形状を得るための演算がブーリアン演算です……何がなんやらですね。
簡単に考え方を図示しますと、複数のモデル同士を結合させて1つのモデルとしてしまうのが和、重なっている部分を除去するのが差、重なり合っている部位のみ取り出すのが積です。
例として、図形1・2として立方体を2つ用意し、図形1・2の角が一部重なり合うように配置します。
では、配置された図形1・2に対してブーリアン演算を行います。
図形1と一部重なり合った図形2に和のブーリアン演算を行うと、図1が図2を取り込んだ形状となりました。
次に図形1を基準として、図形2を用いて差のブーリアン演算を行います。図形1から図形2と重なり合う部分が削り取られた形状となりました。
図形2を基準とし図形1で差のブーリアン演算を行うと、今度は図形2から図形1と重なり合う部分が削り取られた形状となります。
差の場合、どのモデルを基準に差の処理を行うかが重要ですね。
最後に、図形1・2で積のブーリアン演算を行います。積の場合、図形1・2の重なり合う部分のみを抜き出した形状となります。
CADでは目的のモデル形状を得るために、スケッチを細かく作り込んでから押し出しによって形を作ることもできますし、上記のようにブーリアン演算を行って最終的な形状に向けて複数のモデルを組み合わせていくこともできます。どのように形作っていくかは作業者の好みといいますか、普段どのような設計を行っているかによって左右されるのではないでしょうか。筆者の場合、図面がない状態から現物に合わせて治具や筐体を設計している関係で、単純形状の和・差のブーリアン演算で大まかなモデル形状を作り、細かい部分の作り込みにスケッチを活用する流れが多いですね。
FreeCADでブーリアン演算-和
それでは、FreeCADで実際にブーリアン演算を行い、目的のモデル形状を作ってみます。下図のようなL字のアングル材を作ることを目標にします。
第一弾、2つの板形状で和のブーリアン演算を行い、L字形状を作る方法です。FreeCADの操作方法をおさらいしながら進めます。
まずは「ワークベンチ」をStartから「Part Desigin」へと変更します。画面左側「コンボビュー」内のタスクから「ボディーを作成」というボタンをクリックします。「スケッチを作成」と「ブーリアン演算」という2つのボタンに切り替わるので「スケッチを作成」をクリックした後、机を真上からみた際の机の面に相当する「XY-plane」を選択し「OK」ボタンを押します。
ワークベンチが「Sketcher」に変更されツールバーがスケッチ仕様になったので、L字アングル材の底部に位置する20x50mmの長方形をスケッチしていきます。
ツールバーから「四角形」を選択し、平面上の適当な位置で選択後にマウスカーソルを任意の量移動した後、もう一度選択して平面上に四角形の元となる頂点を配置します。
頂点間の辺に対して数値を指定して、長方形を作成します。頂点の拘束については前編で説明したので今回はスキップします。
「スケッチャー拘束」から「距離拘束」を選択し、右側の2点を選択すると「長さを挿入」というウインドウが開き、2点間の距離を数値指定できる状態になります。縦辺部分ですので「長さ」には「50mm」を指定してOKを押します。縦=垂直方向の数値指定ですので、距離拘束の代わりに「垂直距離拘束」から数値指定することも可能です。
横辺の長さの指定についても、前述した縦辺の数値指定と同様の方法で「20mm」を指定します。横=水平方向の数値指定ですので「水平距離拘束」から数値指定することも可能です。
これで縦辺に50mm、横辺に20mmの寸法を指定することができました。
XY-planeに対する位置を定義していきます。
四角形の左下に位置する頂点を、四角形の基準点として扱います。先程の辺の長さを指定した方法と同様、スケッチャー拘束から距離拘束を選択し、数値指定を行うことで基準点がXY-plane基準点に対してどの位置に存在するか定義します。
XY-plane基準点と四角形の基準点を同じ位置としたかったので、垂直距離拘束・水平距離拘束により「0mm」で数値指定を行います。
垂直・水平の指定が完了すると緑線で描写された四角形が現れ、コンボビューのタスク内、ソルバーメッセージには「完全拘束」と表示されました。XY-planeのどの位置に、どのような辺の長さを持った図形なのかを定義できたので、一旦スケッチは終了です。
タスク内ソルバーメッセージの上にある「閉じる」ボタンを押してスケッチ画面を閉じます。
作成したスケッチに対して厚みを持たせて立体にするため、ツールバーから「パッド」を選択します。
「長さ」(=厚み) に「2mm」を入力した後、OKボタンを押します。これで縦50mm横20mm厚2mmの板状のモデルができました。
底面板はできたので、次に側面板を作成します。
側面板についても、まずはスケッチの作成から始めます。コンボビューのタスクから「ボディを作成」「スケッチを作成」をクリックします。XY-planeに対して直行する「YZ-plane」にスケッチを行うので、フィーチャーを選択から「YZ-plane」を選択し「OK」ボタンを押します。
スケッチ作成画面に移行したら、やることは先程と変わりません。四角形の作成、縦辺と横辺の長さの指定、YZ-plane平面に対する基準位置の指定ですので、ササッと進めてしまいます。
基準位置の指定まで完了したら、タスク内ソルバーメッセージの上にある「閉じる」ボタンを押してスケッチ画面を閉じます。
作成した側面板のスケッチに対しても2mmの厚みを持たせます。
コンボビュー内の「モデル」から、先ほど作成したスケッチを選択し、ツールバーから「パッド」を選択します。底面板同様に「長さ」には「2mm」を入力した後、OKボタンを押します。これで底面板と側面板のモデルが揃いました。
また、今後の作業をわかりやすくするために、モデルの名称を変更しておきます。コンボビューのモデルから該当するパッドを右クリックしてメニューを展開し「名前の変更」をクリックして判別しやすい名前をつけます。「Body」を「底面板」、「Body001」を「側面板」へと変更しました。初期値で与えられた名称がどの部品に相当するかわからないときは、BodyやPadを選択するとハイライト表示されるので参考にしましょう。
下準備となる2つのモデル作成にずいぶんと文章量を割いてしまいましたね……いよいよ2つのモデルに対して和のブーリアン演算を行います。
まずはワークベンチを「Part」へ変更し、ツールバーから球が2つ重なったアイコンの「ブーリアン演算」を選択します。コンボビューのタスク内に「ブーリアン演算」が展開されるのでラジオボタンを「結合」に、「1番目の図形」はソリッド欄から「底面板」にチェックを入れます。「2番目の図形」は同様にソリッド欄から「側面板」にチェックを入れます。ここまで選択できた状態で「適用」をクリックすると、底面板と側面板にて和のブーリアン演算を行うことができます。
ブーリアン演算適用後はコンボビューのモデルの表示内容が変わり、別々のモデルとして存在していた底面板と側面板が「Fusion」としてひとまとめにされています。これでL字アングル剤形状のモデルを得ることができました。
FreeCADでブーリアン演算-差
第二弾、2つの四角柱形状で差のブーリアン演算を行い、L字形状を作る方法です。
下準備として、これから行う作業と混同しないよう、先程の「Fusion」の名前を「ブーリアン演算-和」と名前を変更しつつ、「表示切り替え」をクリックして非表示にしておきました。
まずは基準となる四角柱を作るためのスケッチを行います。四角柱は前から後に50mm伸びる形状とするため、今回は「XZ-plane」に対して縦20mm横20mmの四角形のスケッチを行います。この後の操作方法にはもうおわかりかと思いますので細かい手順はスキップし、XZ-planeの基準点と四角形の基準点を同じ位置に指定して閉じるをクリックします。スケッチ作成が完了したら、パッドから長さを「50mm」と入力します。この際「逆方向」にチェックを入れておくと、スケッチを施した面から後ろ方向 (奥行方向) に50mm伸ばすことができます。パッドで50mm伸ばせたら、コンボビューのモデルから「表示切り替え」をクリックして非表示にしておきます。
続けて、先程の四角柱からブーリアン演算で除去するための四角柱を作ります。先程と同様にXZ-planeに対して、完成形のL字アングル材の厚み2mm分を引いた縦18mm横18mmの四角形のスケッチを行います。四角形の基準点は、XZ-planeの基準点から縦2mm横2mm離れた位置に指定して閉じるをクリックします。
スケッチ作成が完了したら、こちらも先ほどと同様「逆方向」にチェックを入れつつ、パッドから長さを「50mm」と入力し、後ろ方向に50mm伸ばします。
これで2つの四角柱を作ることができました。次の作業に進む前に、コンボビューから基準となる四角柱を再表示し、モデル同士の位置関係が正しいか確認しておきます。2つのモデルの重なり合っていない部分が、意図した通りL字に抜けそうですね。また、次の手順に移る前の下準備としてモデルの名称を変更しておきます。「Body」を「基準」に、「Body003」を「除去」としました。
それでは、2つの四角柱に対して差のブーリアン演算を行います。
まずはワークベンチを「Part」へ変更し、ツールバーから球が2つ重なったアイコンの「ブーリアン演算」を選択します。コンボビューのタスク内から「ブーリアン演算」のラジオボタンを今回は「差集合」に、「1番目の図形」はソリッド欄から「基準」にチェックを入れます。「2番目の図形」は同様にソリッド欄から「除去」にチェックを入れて「適用」をクリックすると、2つの四角柱にて差のブーリアン演算を行うことができます。
ブーリアン演算適用後はコンボビューのモデルの表示内容が変わり「Cut」としてL字アングル材形状のモデルを得ることができました。
ブーリアン演算の概要を説明している際にも言及したのでお気づきの方もいるかと思いますが、スケッチの段階で縦横20mm厚2mmのL字を作り、パッドから50mm分の長さを指定してL字に厚みを持たせてあげれば、ブーリアン演算を用いずとも目的の形状が作成可能です。
正直、このような単純形状であればスケッチから作った方が操作の手間が少なくて早いですね……
ブーリアン演算についての記事としては本末転倒なのですが、ともかく、モデル同士を組み合わせて新たな形状を得るという考え方を覚えていただければ幸いです。
まとめ
以上、FreeCADで3Dモデルを作成する-中編、ブーリアン演算についてでした。
前編で記載したスケッチに厚みを持たせてモデルを作る方法と合わせて、今回のブーリアン演算ができれば作成できるモデルの形状が一気に広がります。また、細かい操作は後からついてくるので、完成形から逆算してどのようなモデル同士を組み合わせれば目的の形状が得られるか、ここが想像できるか否かが設計を進めるうえで重要だと筆者的には感じます。
それでは、今回もご閲覧いただきありがとうございました。今後更新予定の後編もよろしくおねがいします。